How to Execute the Code Step
- Getting Started
- Bot Building
- Smart Agent Chat
- Conversation Design
-
Developer Guides
Code Step Integration Static Step Integration Shopify Integration SETU Integration Exotel Integration CIBIL integration Freshdesk KMS Integration PayU Integration Zendesk Guide Integration Twilio Integration Razorpay Integration LeadSquared Integration USU(Unymira) Integration Helo(VivaConnect) Integration Salesforce KMS Integration Stripe Integration PayPal Integration CleverTap Integration Fynd Integration HubSpot Integration Magento Integration WooCommerce Integration Microsoft Dynamics 365 Integration
- Deployment
- External Agent Tool Setup
- Analytics & Reporting
- Notifications
- Commerce Plus
- Troubleshooting Guides
- Release Notes
In order to execute the Code Step, you will have to first save the code. You can save it by selecting the Save button, prior to executing it.
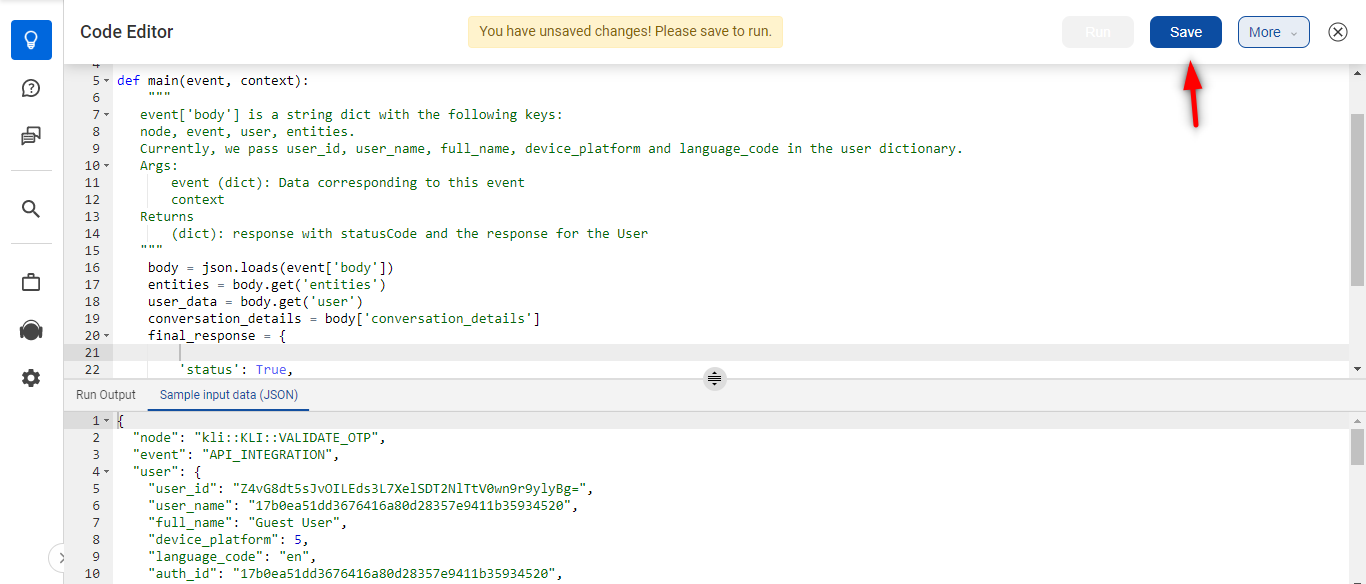
Once you have saved your code, you can now run the code by selecting the Run button.
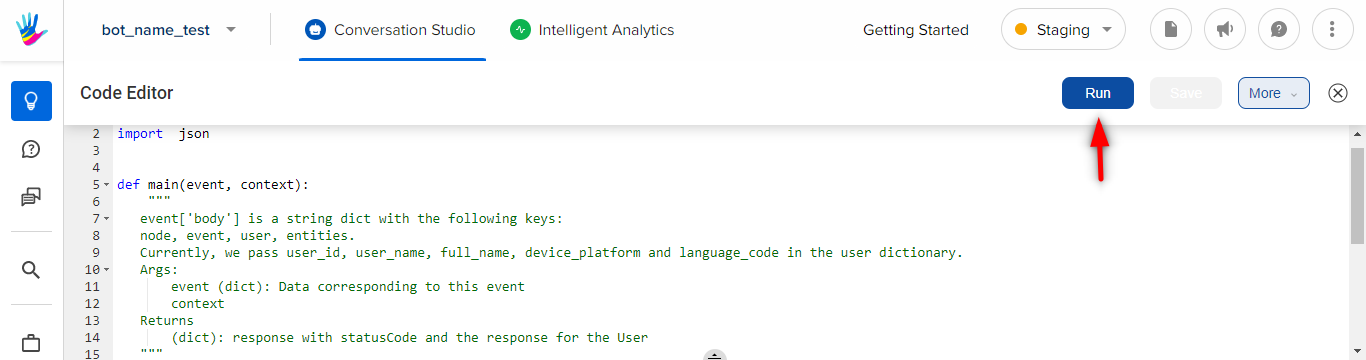
But, before you run, you will have to pass some data in Sample input data (JSON). This sample input has details on user_id, user_name, etc. It also has various entities in it.
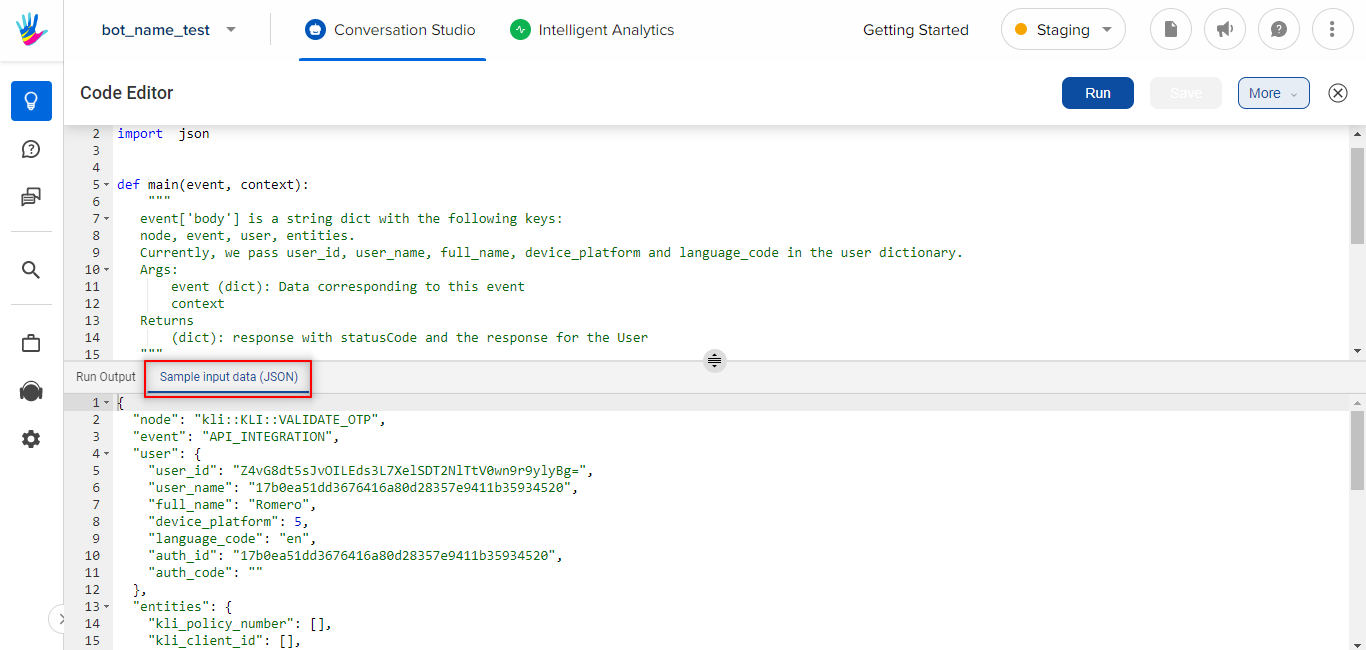
It might happen that your bot, has an entity that is not present in this sample input data. In this case, you will have to add that entity along with its details in this sample input data, in JSON format.
In order to know, what all entities are being used in a particular Code step, you can test your bot, and check its logs, as shown -
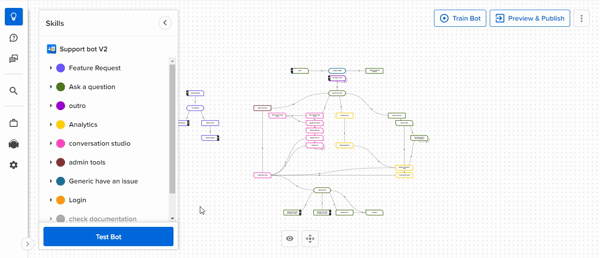
Once you have got the JSON format of your entities, you can simply paste it in the sample input data -
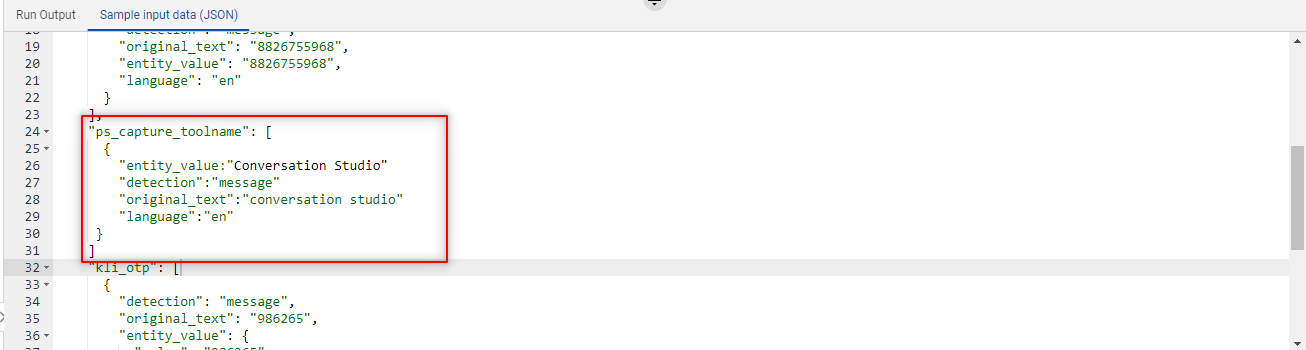
After pasting, you can Run the code, and it will be executed using the sample input data and the output and logs will be shown at the bottom of the code executor window.
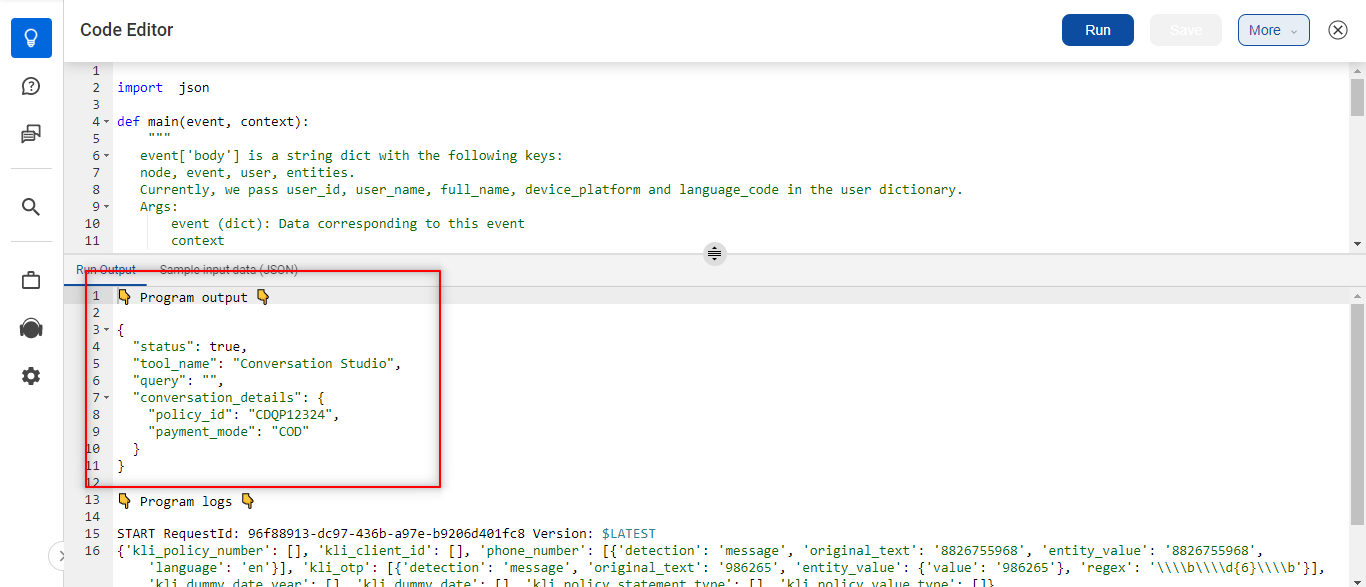
Now, you need to copy this output and paste it in the Sample Output JSON Format of your Code Step.
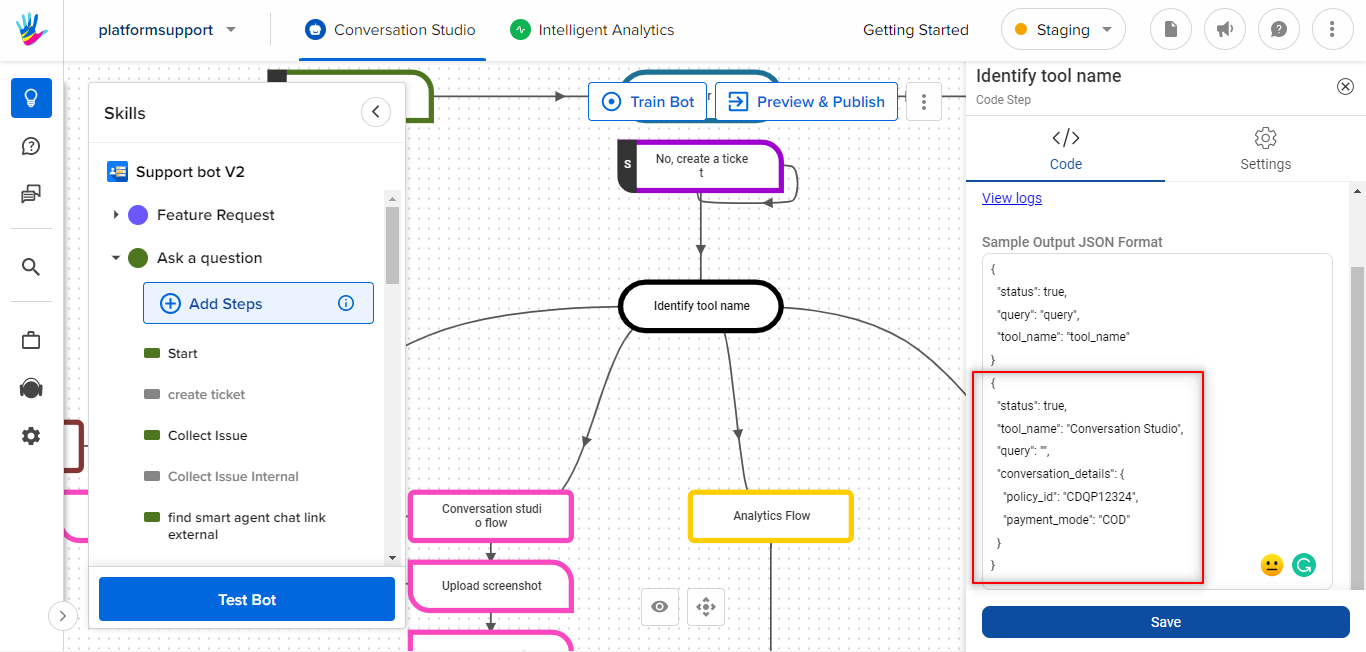
The reason we paste the output in the Sample Output JSON Format is to access these variables in the conditional logic used to connect the Output Step, as shown -
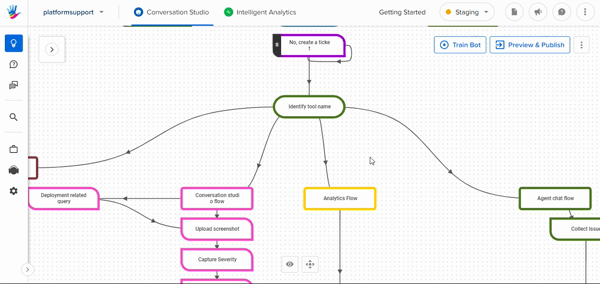
Also, when we test the bot, logs are created every time a Code Step is executed. The View logs option is present on the Code step as shown below -
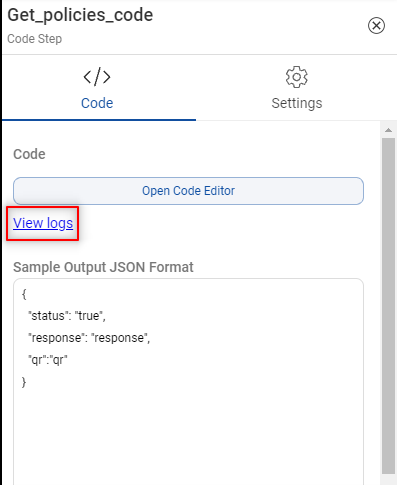
When we click on the View logs button, it will open a new tab where we can check all these logs. This information is retained for the day. The following is the image of sample logs.
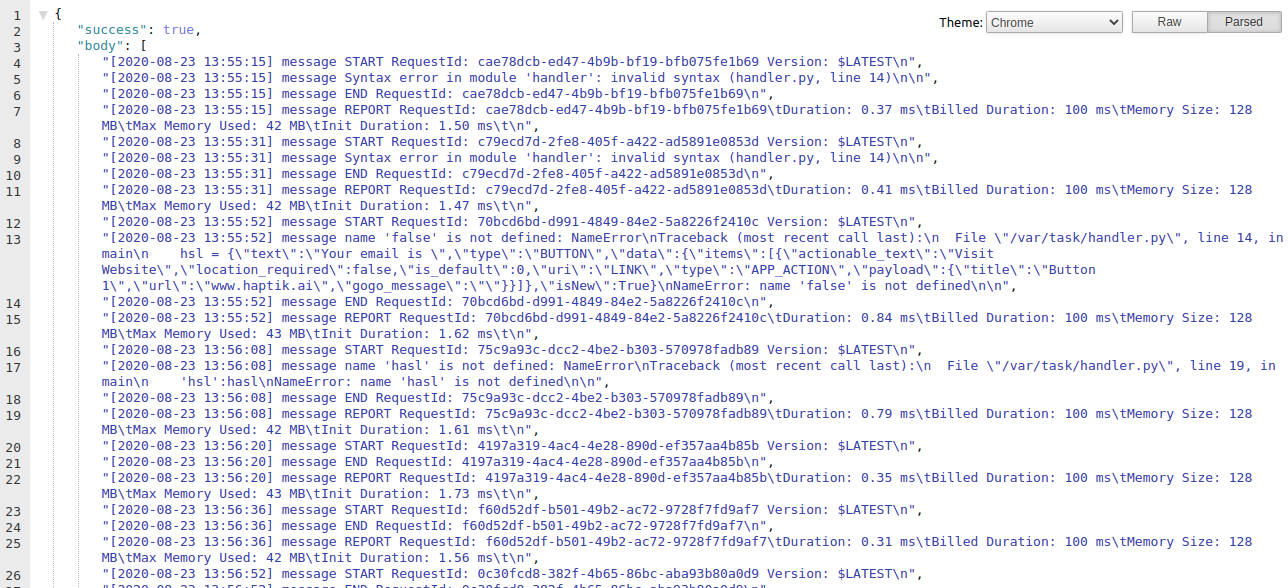
Pre-Publish
Train Bot prepares the code for production. Hence, you should make sure to call Train Bot if there are any changes in the code snippet before publishing the bot to production.
