How to use Preview and Publish?
- Getting Started
- Bot Building
- Smart Agent Chat
- Conversation Design
-
Developer Guides
Code Step Integration Static Step Integration Shopify Integration SETU Integration Exotel Integration CIBIL integration Freshdesk KMS Integration PayU Integration Zendesk Guide Integration Twilio Integration Razorpay Integration LeadSquared Integration USU(Unymira) Integration Helo(VivaConnect) Integration Salesforce KMS Integration Stripe Integration PayPal Integration CleverTap Integration Fynd Integration HubSpot Integration Magento Integration WooCommerce Integration Microsoft Dynamics 365 Integration
- Deployment
- External Agent Tool Setup
- Analytics & Reporting
- Notifications
- Commerce Plus
- Troubleshooting Guides
- Release Notes
Table of Contents
When and Why to use the Preview & Publish option?Publishing your Business from Staging to ProductionPublishing your Bot from Staging to ProductionChangesContributorsIndicatorsChanges to EntitiesChanges to Skill SetsChanges to FAQ StepsWhen and Why to use the Preview & Publish option?
Once the bot is ready and needs to be taken live on the production environment, that is when you need to use the preview and publish option. On clicking the Preview and Publish button, the bot is made available in the production environment as well.
Only the bot and Business are needed to be published, a new Account on production should be created before the publishing process.
The Business Manager should be published to production before the bot.
Publishing your Business from Staging to Production
The Business Manager is responsible for the configuration of multiple key characteristics of the bot such as the appearance of the bot, bot break messages, deployment settings, bot prompts, and task boxes. Hence, the business needs to be published to the production environment.
You can click on the Publish button as shown in the below image.
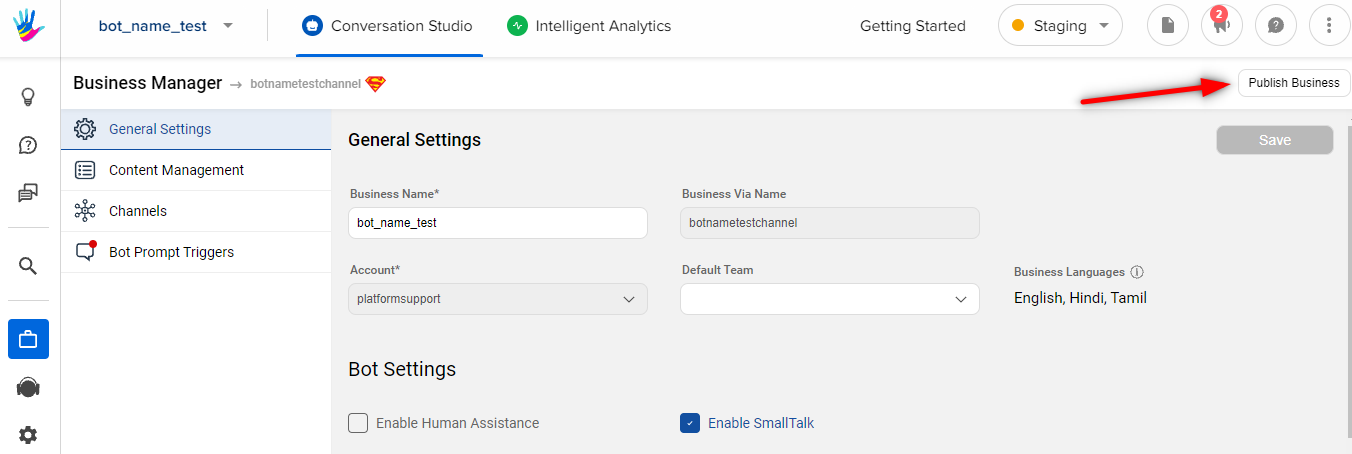
Publishing your Bot from Staging to Production
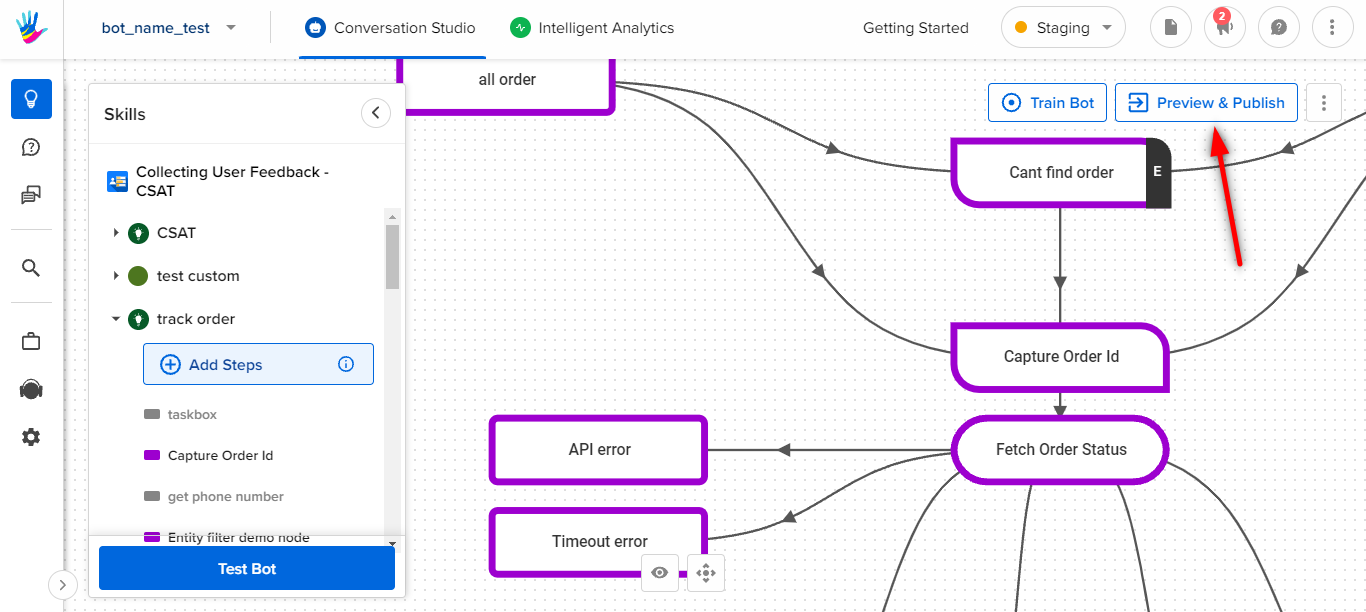
Once the bot is built and has passed the functional testing, you can publish the bot to production.
Click on the Preview & Publish button. You will see a modal that generates a preview of changes as seen below
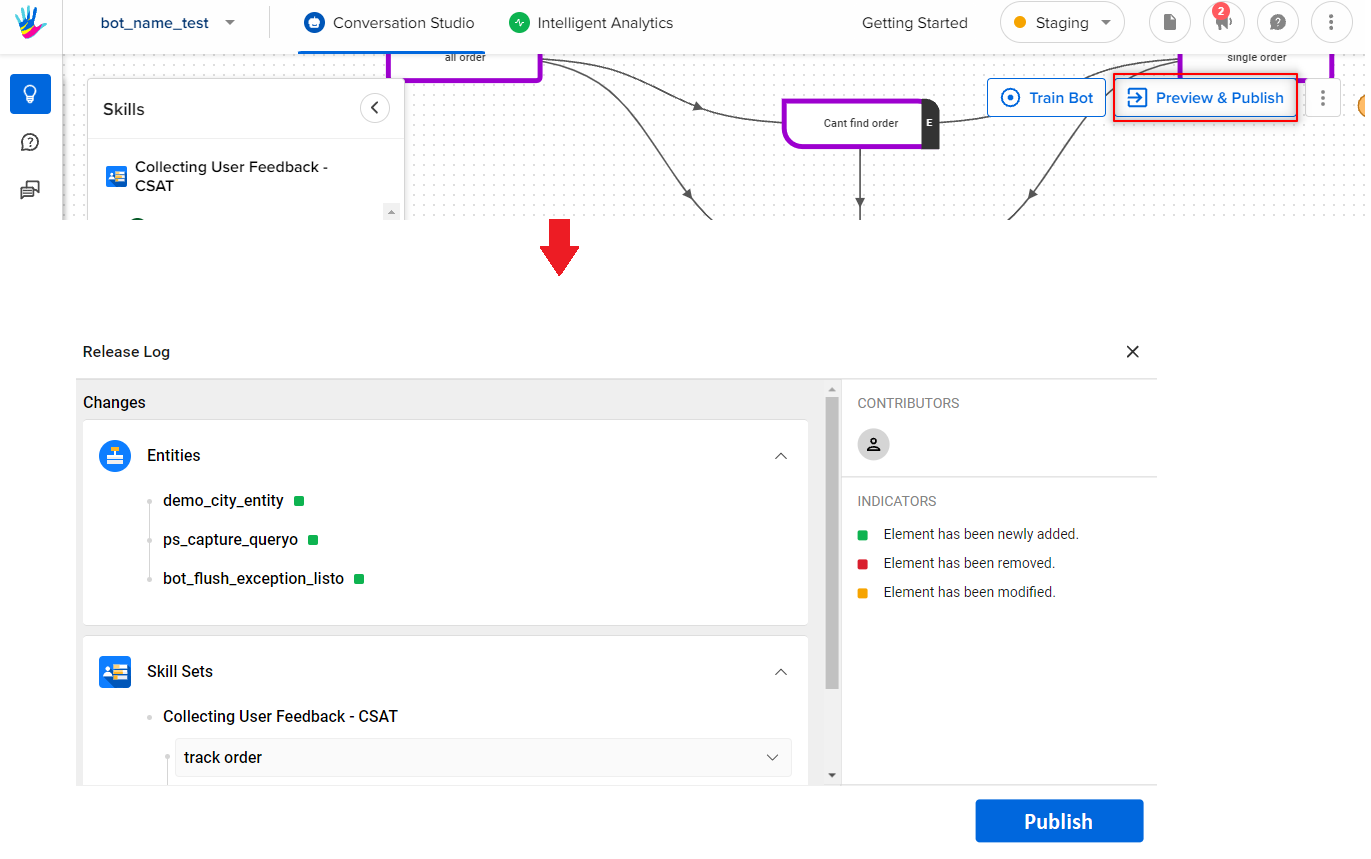
The modal will display the changes that were made to the bot.
The modal has 3 sections
- Changes
- Contributors
- Indicators
Changes
You will see the preview for 3 sections of the bot where the changes were done -
- Entities
- Skill Set
- FAQs
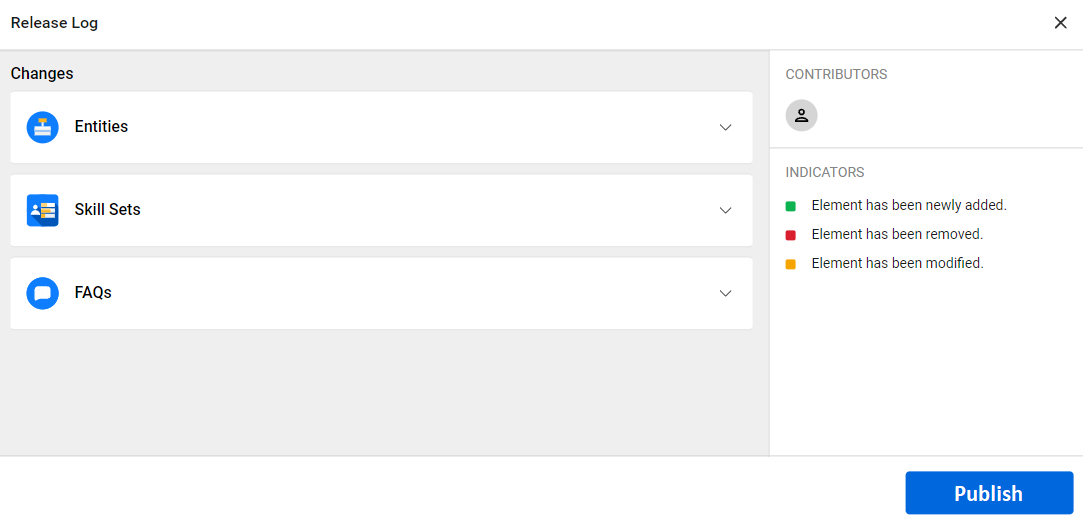
Contributors
In the Contributors section, you will see all the users who have made changes to the bot.
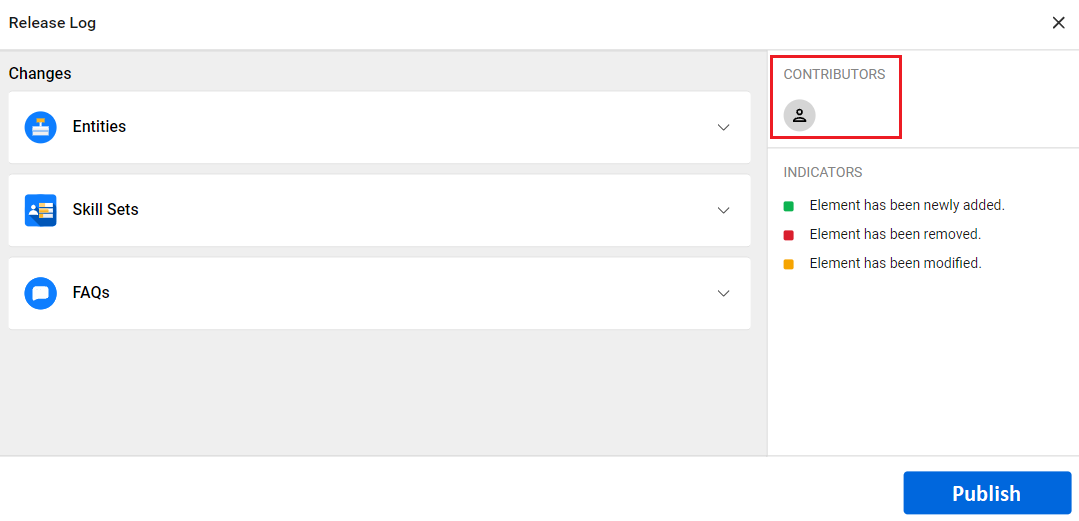
Indicators
There are different indicators to denote different types of changes made on the bot.
When a user had added a new element such as a new entity, new Skill Set, and so on, the indicator in the Changes section will be green.
When some element had been deleted such as deleting a connection, the indicator in the Changes section will be red.
When there are small edits made to any element such as the bot response of a step, the indicator in the Changes section for that particular element will be yellow.
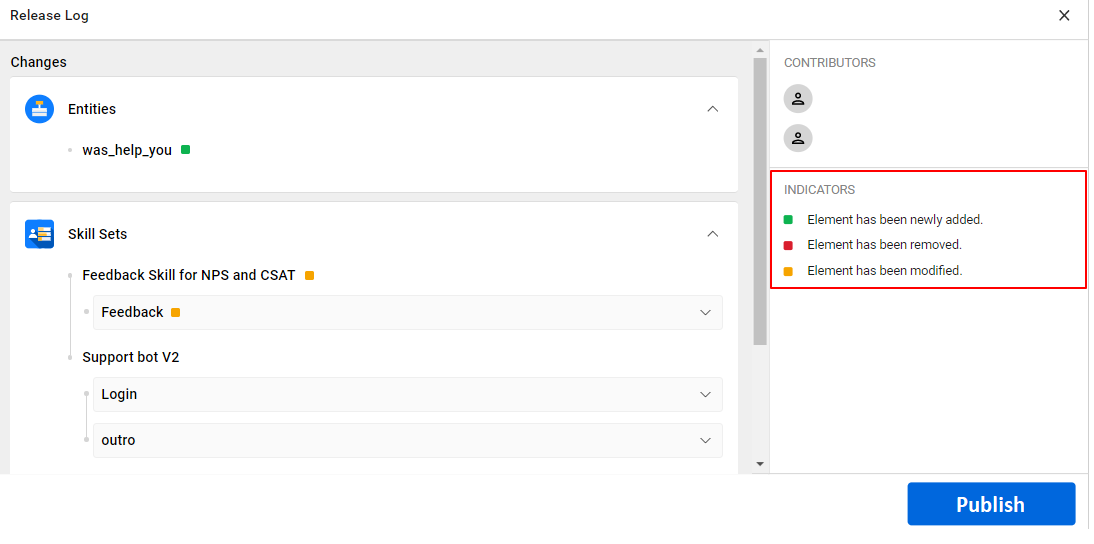
Changes to Entities
You can check when a user has made any changes to the entity, for example, changing the entity settings or changing the entity reprompt message, and so on.
When there are edits made to the already existing entity, the indicator will be yellow.
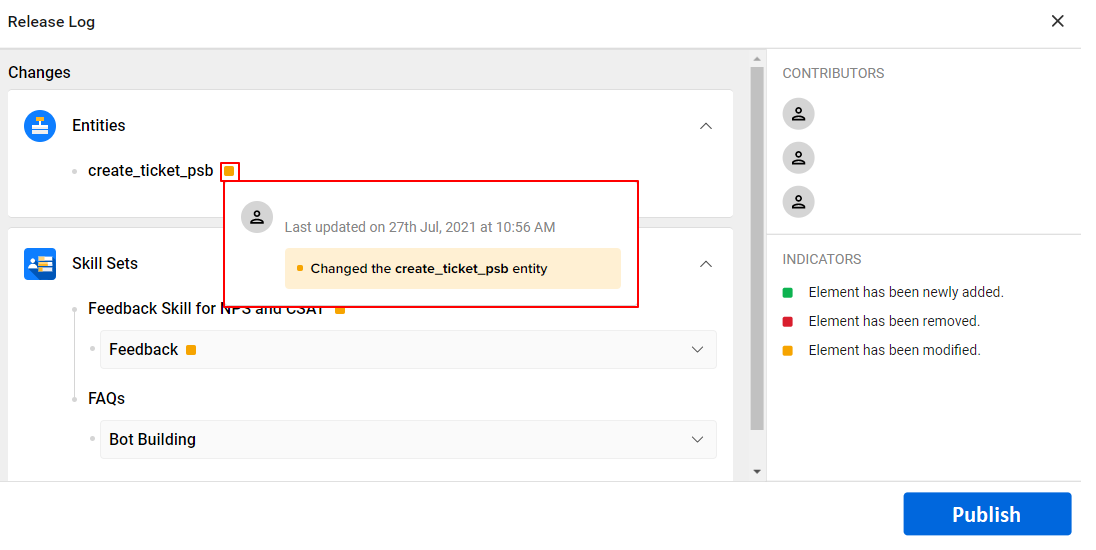
When a user is creating and adding a new entity, the indicator will be green.
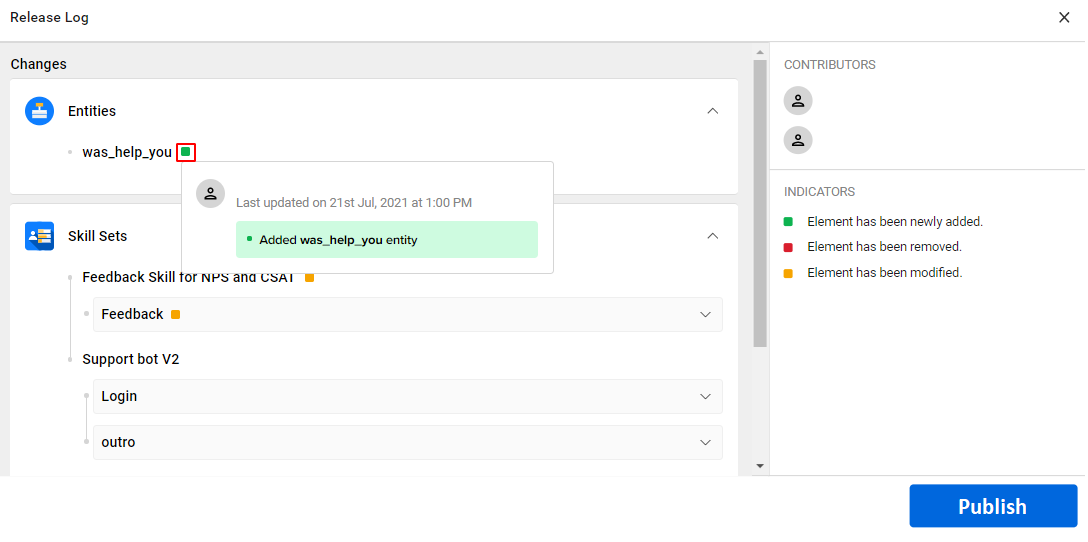
Changes to Skill Sets
In the Skill Set section, you will be able to see the changes made to -
-
Steps
- You can check the new steps created, indicated as green.
- If a step was deactivated, it will be indicated as yellow.
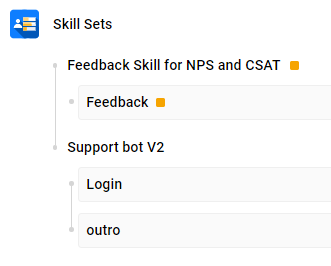
- Connections
- A new connection created between steps is indicated as green.
- If a connection is deleted between steps, it is indicated as red.

When you hover over the indicator, you will be able to see the Contributors name. If there are multiple Contributors who made changes to a particular Skill Set, you can check their names and the changes they made to the particular Skill Set such as creating a new step, creating a new connection, etc.
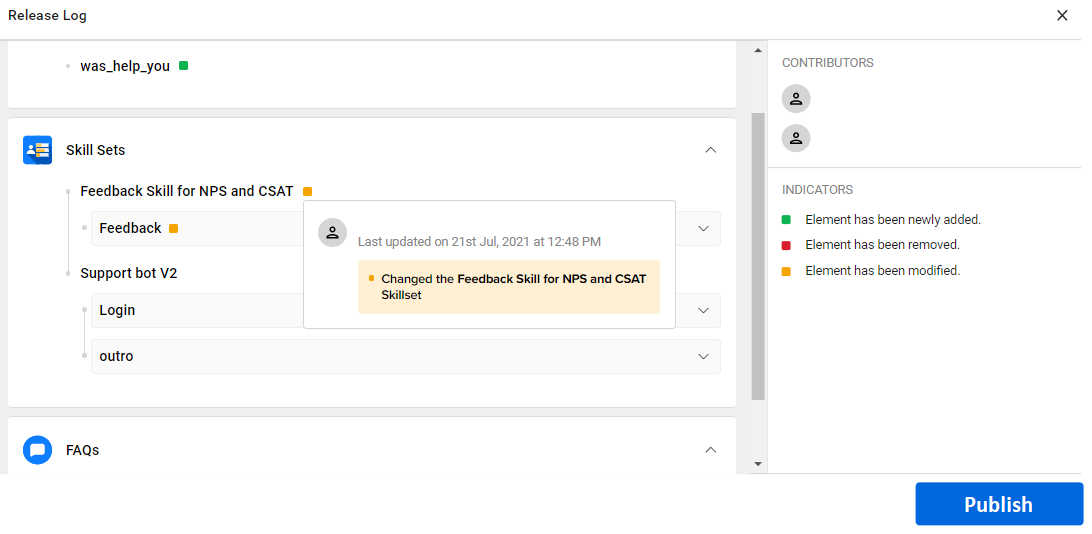
Changes to FAQ Steps
For all the newly created steps in the FAQ section, the indicator will be green.
When a contributor has edited an already existing step, the indicator will be yellow.
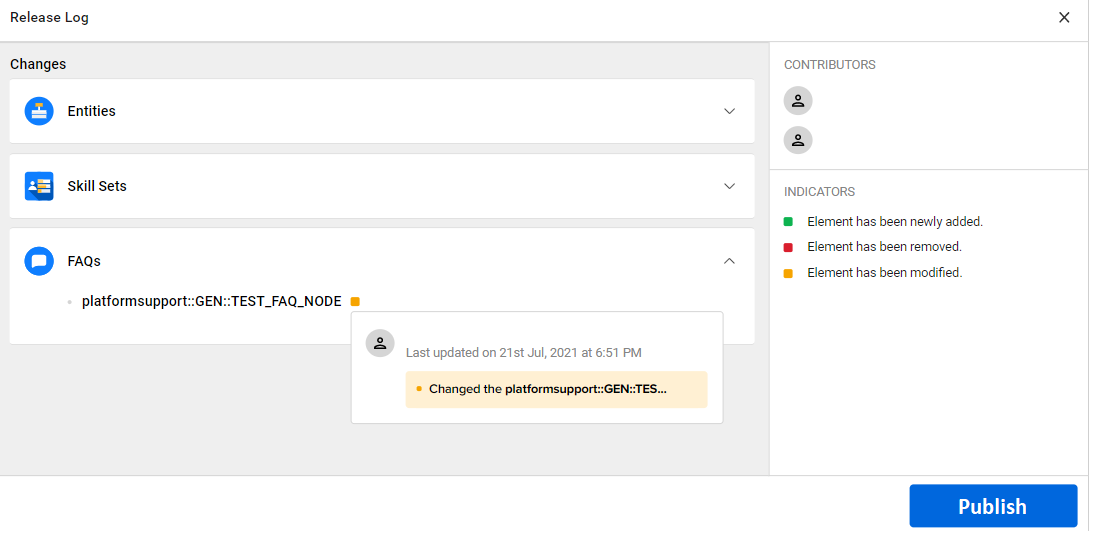
When someone is trying to publish an empty bot i.e. a bot where Skill Set and Skill is not created and when there are no changes made to the bot since the last publish, you will see a pop-up as shown below -
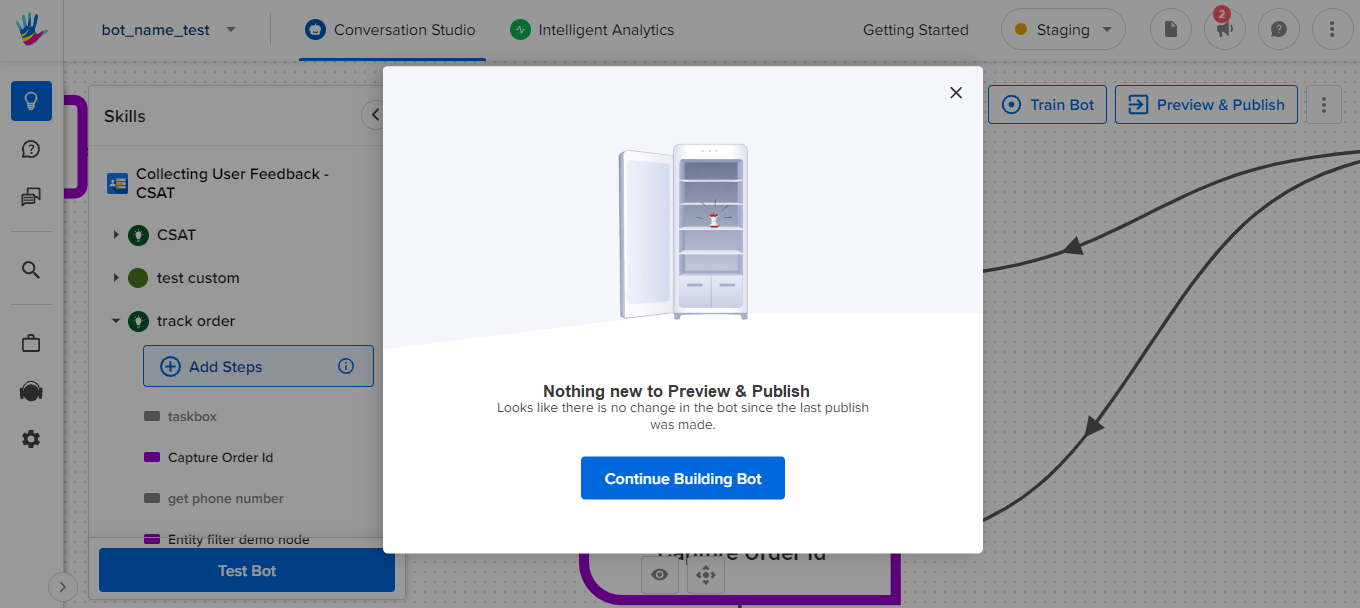
When another Contributor has saved new changes on the bot at the same time when you initiated the publishing process, you will get a pop-up indicating the same. You can refresh the preview to the new changes or go ahead with the publishing.
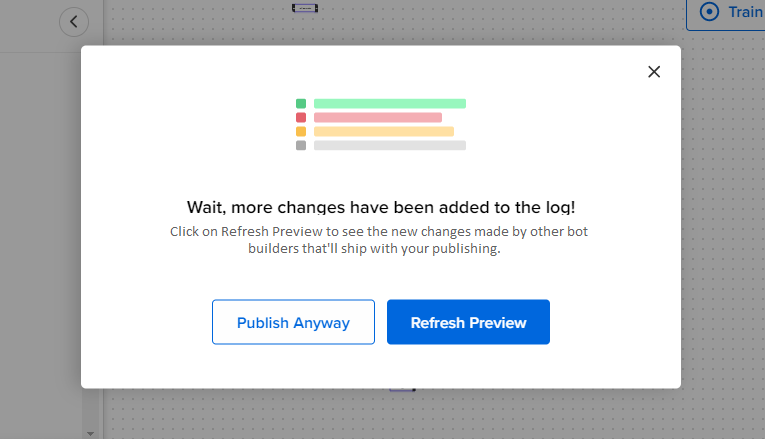
Click on the Publish Now button once you have reviewed the changes. All the details and changes of the bot will be published in the production environment.
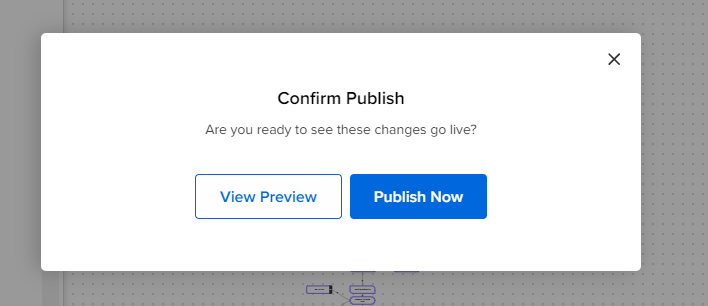
Publish will involve the following steps:
- Publish Business to Production
- Publish All Task from Content Management section of Business Manager (if you are using Menu)
- Publish Bot to Production
- Points to note:
