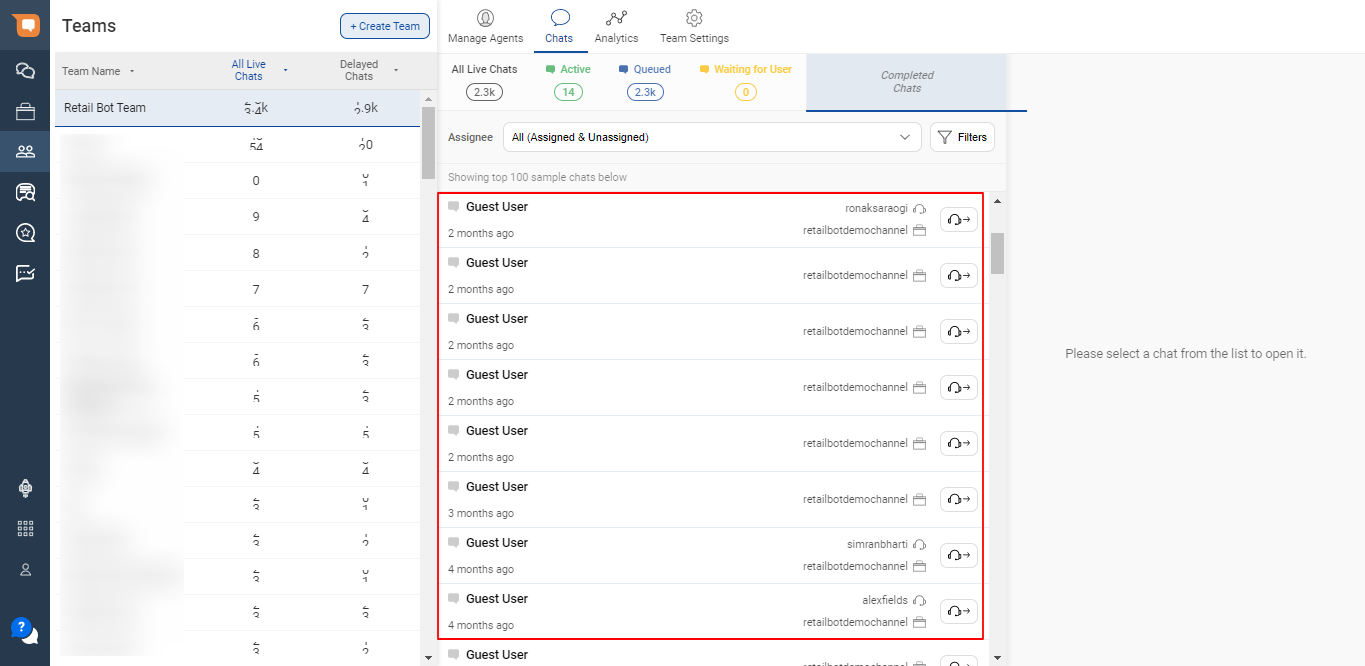Monitor ongoing chats with Chatbots (Business)
- Getting Started
- Bot Building
- Smart Agent Chat
- Conversation Design
-
Developer Guides
Code Step Integration Static Step Integration Shopify Integration SETU Integration Exotel Integration CIBIL integration Freshdesk KMS Integration PayU Integration Zendesk Guide Integration Twilio Integration Razorpay Integration LeadSquared Integration USU(Unymira) Integration Helo(VivaConnect) Integration Salesforce KMS Integration Stripe Integration PayPal Integration CleverTap Integration Fynd Integration HubSpot Integration Magento Integration WooCommerce Integration Microsoft Dynamics 365 Integration
- Deployment
- External Agent Tool Setup
- Analytics & Reporting
- Notifications
- Commerce Plus
- Troubleshooting Guides
- Release Notes
Table of Contents
Section 1: List of businesses / team nameSection 2: Chat listsSection 3: Chat detail viewSmart ActionsOverview
If you have multiple chatbots in your Account, the Business section on SAC allows your Team Leads and Admins to monitor all ongoing conversations taking place between your users (customers) and your bots or agents, originating from a given chatbot.
This will help you see if the chats are being handled properly by agents or your chatbot. If you find a user who needs human assistance, you can directly reassign the chat to an agent from this section.
You can analyze the Chats page from left to right in 3 sections.
- First, you need to select a Business
- Second, you need to select the chat list (ex: Active, Queued).
- Once you select a Business and a chat list, you can select any chat to access a chat detail view in the third section.

Section 1: List of Businesses
This section lists the businesses against 2 metrics
- Total Live chats: As the name suggests, you get the count of live chats for this business at any instant.
- Delayed chats: This gives you the number of Delayed chats for a business. When you create a Team for any business, you set the time value for which a chat is supposed to be considered delayed.
You can click on any Business name in this section, to render the chats for it, in the next section.
Section 2: Chat lists
This section is divided into 5 sub-sections -
- All Chats - displays all ongoing chats with both the Chatbot and human agents.
- Active - displays all active chats with human agents.
- Queued - displays all Queued chats with human agents.
- Waiting for User - displays all chats marked by agents as "Waiting for User".
- Completed Chats - displays all chats that are closed (by the bot, upon the expiry of 24 hours from the time of chat initiation).

Within a selected sub-section view, you can filter by
- Assignee (both Assigned and Unassigned chats)
- Team
- Chats with New Users
- Delayed Chats
For any chat in a list view, you can click the Reassign chat view to reassign a specific chat to a Team or an Agent.
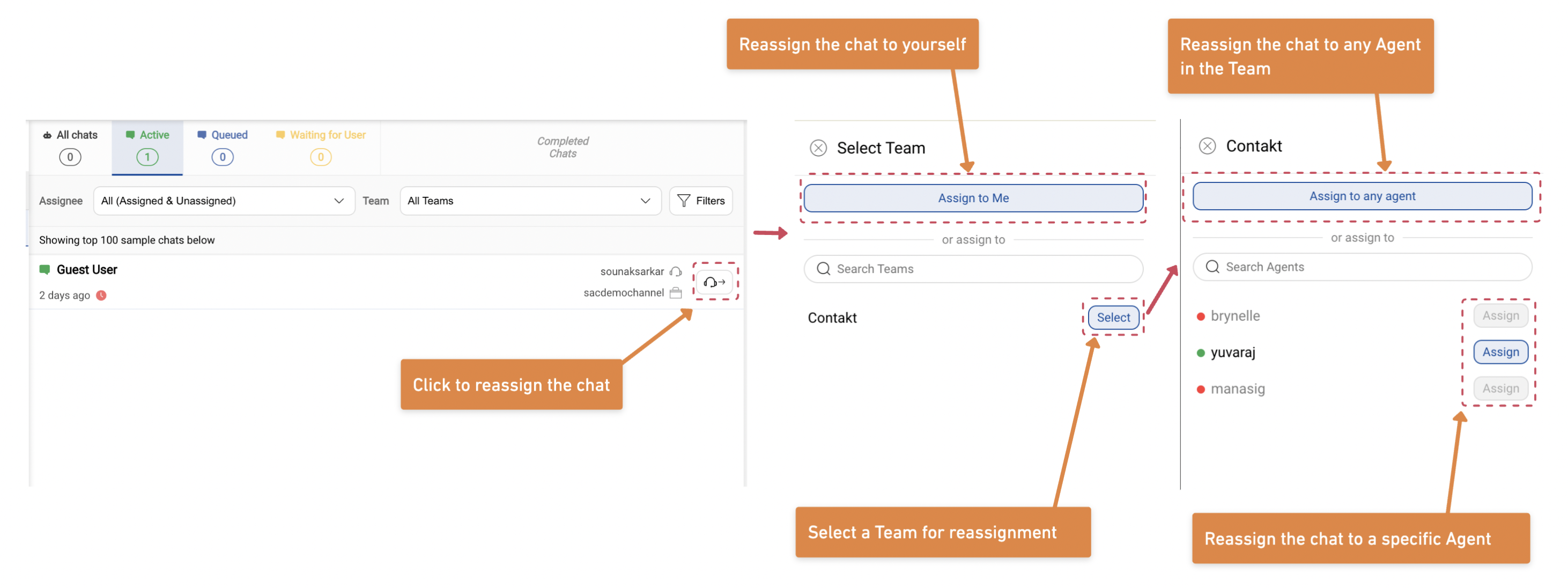
Section 3: Chat detail view
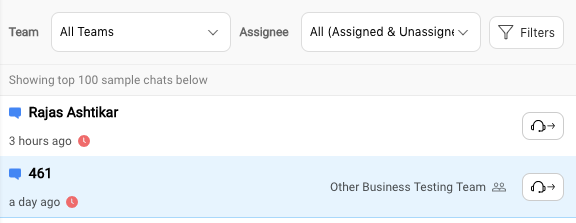
Here, you get the detailed chat window for the selected chat in above section 2.
You can now access some smart actions and mark the chat complete or you could send this selected chat to Waiting for User. Depending on the state of the chat, the TL can take different actions on the chat.

Smart Actions

There are 5 Smart Actions available for the TL -
1. User Details
The TLs can check the User Details which agents are able to see in the User Details section, on the right-hand side of the screen.
2. Report Inappropriate
TLs can mark an user as inappropriate and block him/her by clicking on this icon. It is not an IP based blocking. In a non-logged in scenario, the user will be different every time and therefore, the blocking won’t really apply.
We register/log a user is marked as inappropriate once every 2 hours per user. If the inappropriate count for a user is greater than 3, we send a blocked message to the user as shown below:
Hi <User Name>, this is a system generated message to inform you that your access to
this chat service has been permanently disabled. You will not be able to use this
chat service any more as you have been flagged multiple times for inappropriate messages
sent to our Human assistants.
3. Notes
Notes section is used to save links of the product suggested or any other information given from any website. These notes are shared with other assistants for a particular user. It is helpful for another assistant to get the details quickly by just checking notes. Even numbers are saved in Notes for reference. Make sure that you save notes wherever and whenever required.
4. User Info Link
This tool will help you to get the link to the ongoing chat. As soon as you click on the tool, it will take you to the next tab where the User Info link will be visible. This is used for sharing chat links with users.
5. Take an Action
Depending on which state the chat is in, TLs can take different actions for a particular chat.
If the chat is in Completed or Waiting for User state, the TLs can choose to either -
- Reassign chat
- The TL can reassign the chat to themselves or to a specific agent from a team.
- Open chat
- When the TL opens a chat, the chat will be added in the team queue and the chat will be assigned to a random agent from the team.
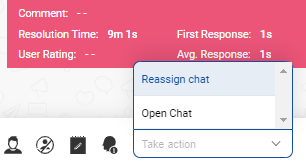
If the chat is in the Queued or Active or All Chats list, the TLs can choose to either -
-
Reassign chat
- The TL can reassign the chat to themselves or to a specific agent from a team.
-
Send to waiting
- This will send the user to the Waiting of User state. If the user does not reply back within 8 mins, then the chat will be auto-completed.
-
Close chat
- This will close the chat and mark the chat as Complete