SLA Policies
- Getting Started
- Bot Building
- Smart Agent Chat
- Conversation Design
-
Developer Guides
Code Step Integration Static Step Integration Shopify Integration SETU Integration Exotel Integration CIBIL integration Freshdesk KMS Integration PayU Integration Zendesk Guide Integration Twilio Integration Razorpay Integration LeadSquared Integration USU(Unymira) Integration Helo(VivaConnect) Integration Salesforce KMS Integration Stripe Integration PayPal Integration CleverTap Integration Fynd Integration HubSpot Integration Magento Integration WooCommerce Integration Microsoft Dynamics 365 Integration
- Deployment
- External Agent Tool Setup
- Analytics & Reporting
- Notifications
- Commerce Plus
- Troubleshooting Guides
- Release Notes
Table of Contents
This feature documentation will guide you through the process of configuring Service Level Agreements (SLAs) for your agents in order to optimize contact center performance. SLAs are crucial for setting performance standards and ensuring a satisfactory customer experience. This document will help you understand how to define and manage SLAs effectively within your business using Contakt’s Smart Agent Chat platform.
What are SLAs?
SLAs, or Service Level Agreements, are performance standards that define various aspects of your customer support services. These standards ensure that your agents meet specific requirements, such as response times, resolution times, and other critical metrics. SLAs are crucial for maintaining a high level of service quality and providing a satisfactory customer experience.
What SLAs can be configured on SAC
Here are the SLAs that can be configured on SAC along with their definitions:
| SLA Metric | Definition |
|---|---|
| Queue Wait Time | The waiting time for a customer from when the customer is added to the team queue, until when their chat was assigned to an agent (this includes abandoned chats). |
| First Response Time | The time taken for an agent to send the first response to a customer, from the time the chat is assigned to that agent. |
| Average Response Time | The time taken for an agent to respond to subsequent user messages, after the agent has already sent the first response. |
| Average Chat Duration | The total time taken from when the chat was assigned to an agent, to the time the chat was marked as completed by an agent (only for chats handled by agents). |
How to Configure an SLA on Smart Agent Chat
- Log in to your system with your Admin credentials.
-
Navigate to “Admin Setting” using the navigation bar on the left, and then click on “SLA Policies” under Team Settings.
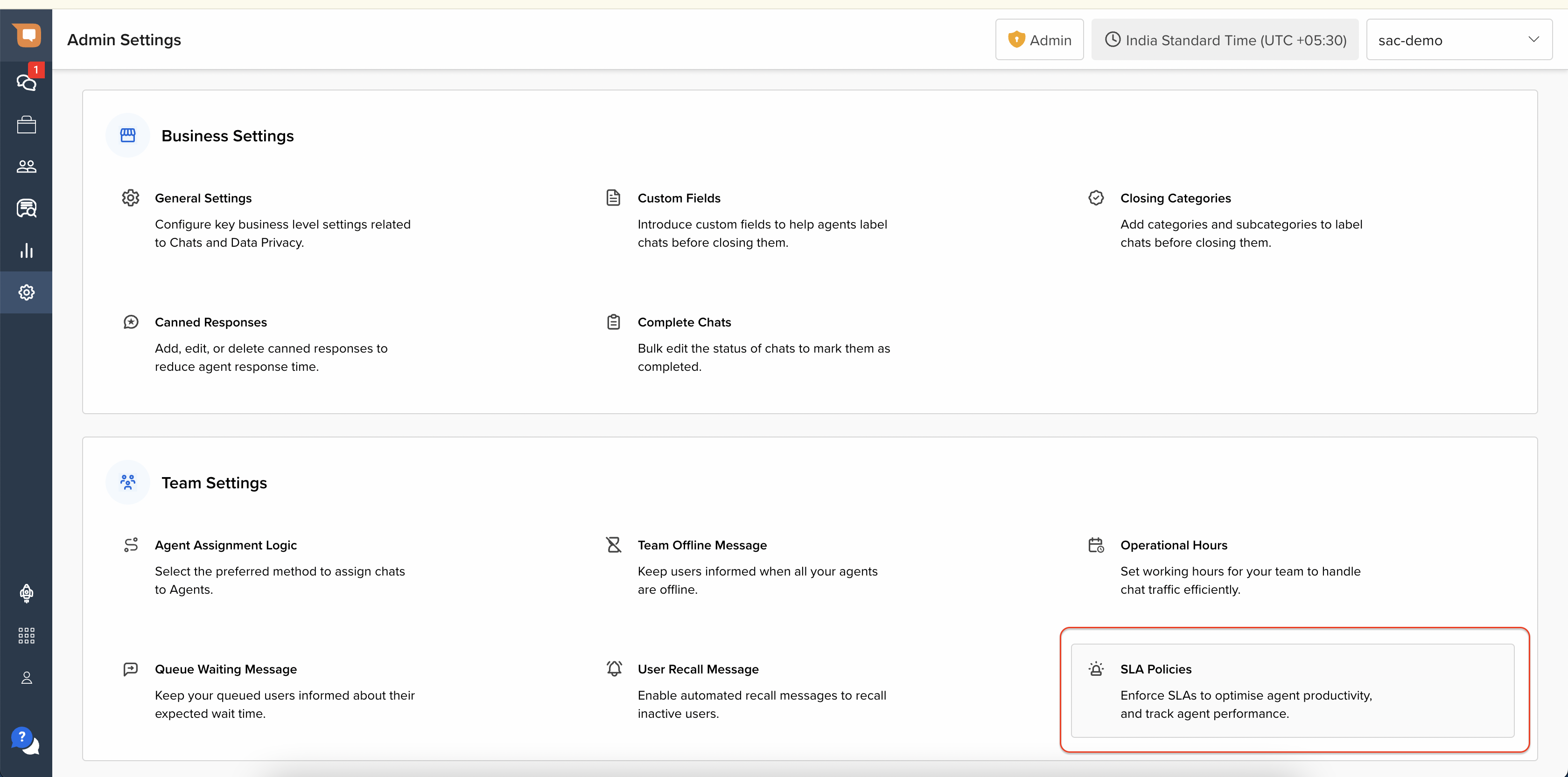
-
Select the relevant Team using the Team dropdown on the top.
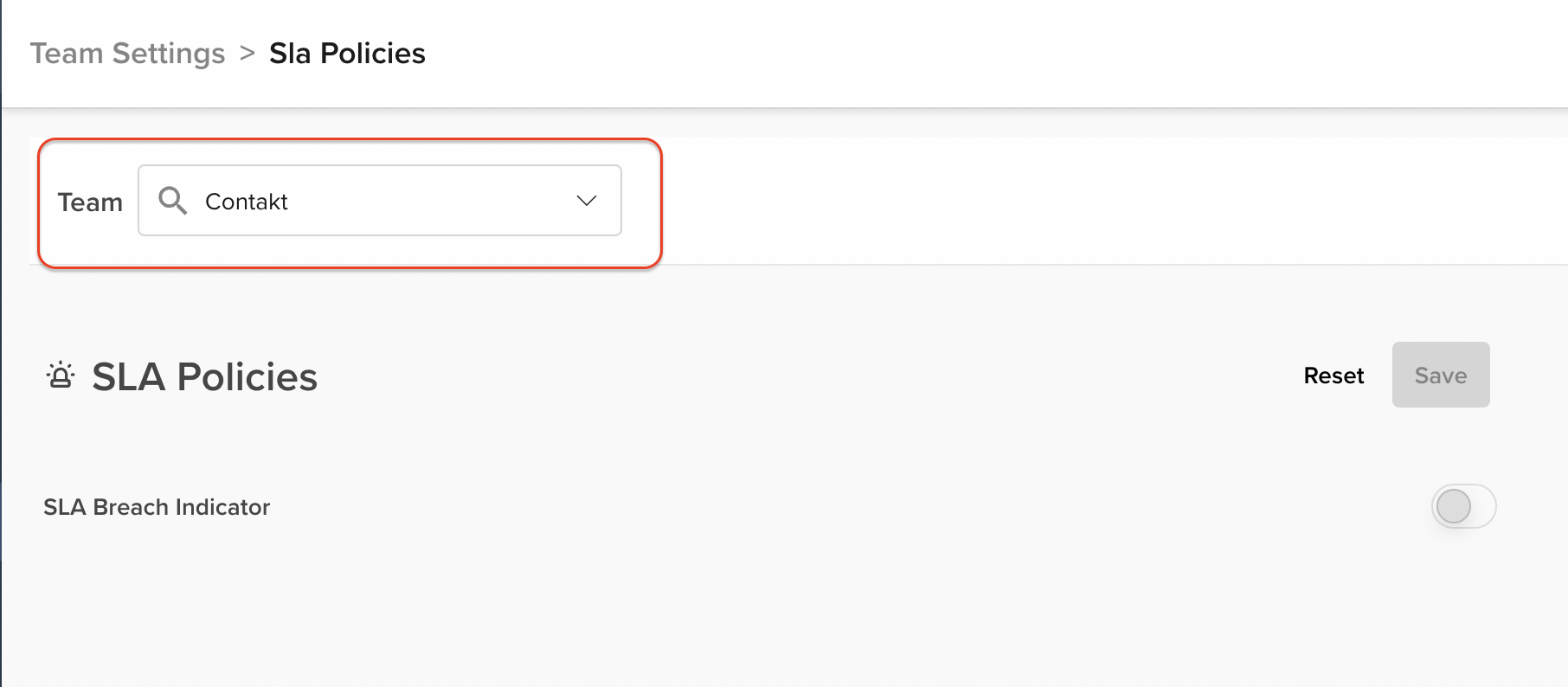
-
By default, the SLA feature will be disabled. If you wish to configure SLAs, toggle this feature on by clicking on the toggle button. Once you do that, you will see a list of system-defined SLAs with their definitions. These SLAs cover various aspects of your chat support services.
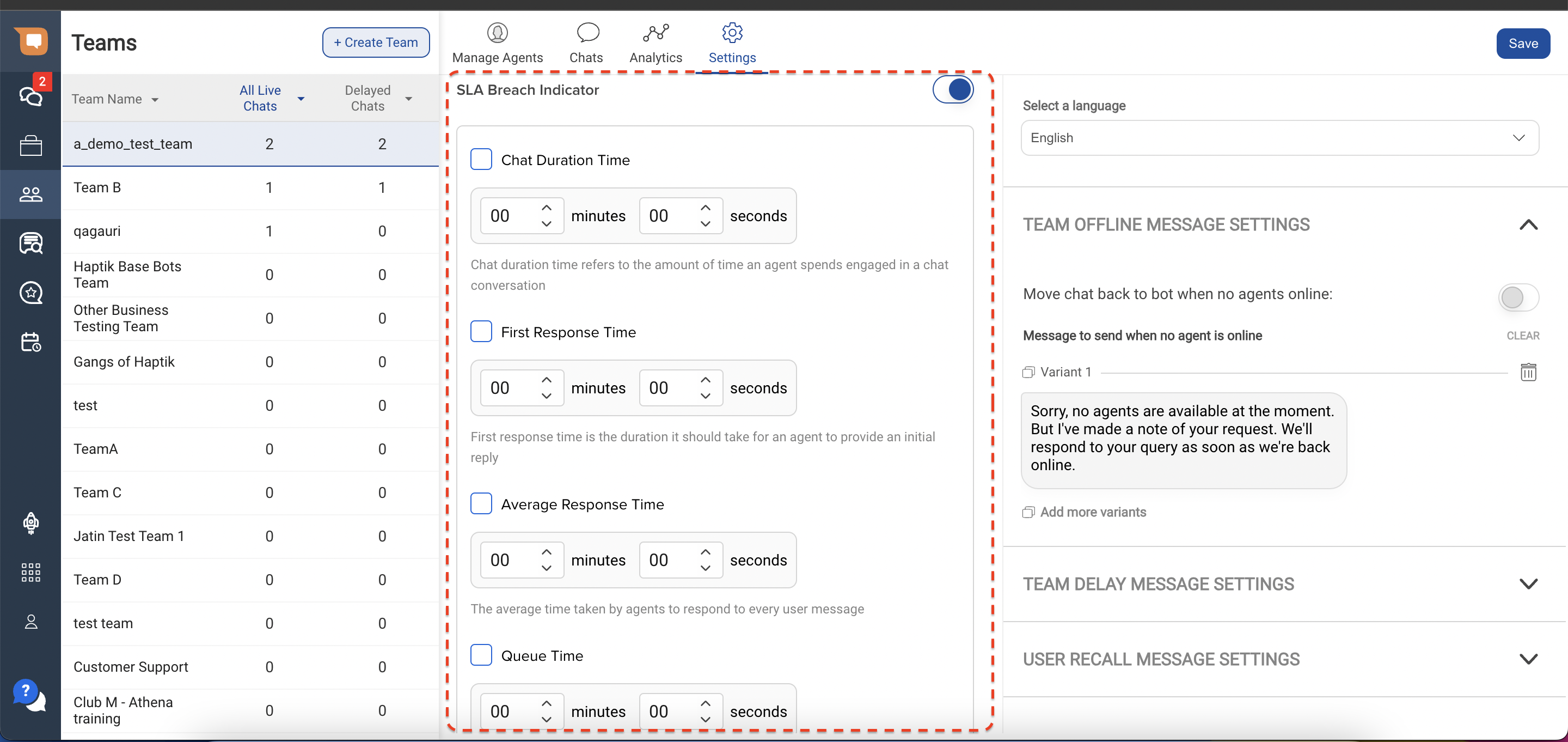
-
Configure each SLA that you wish to maintain for your team. Each SLA value can be configured in terms of Minutes and Seconds.
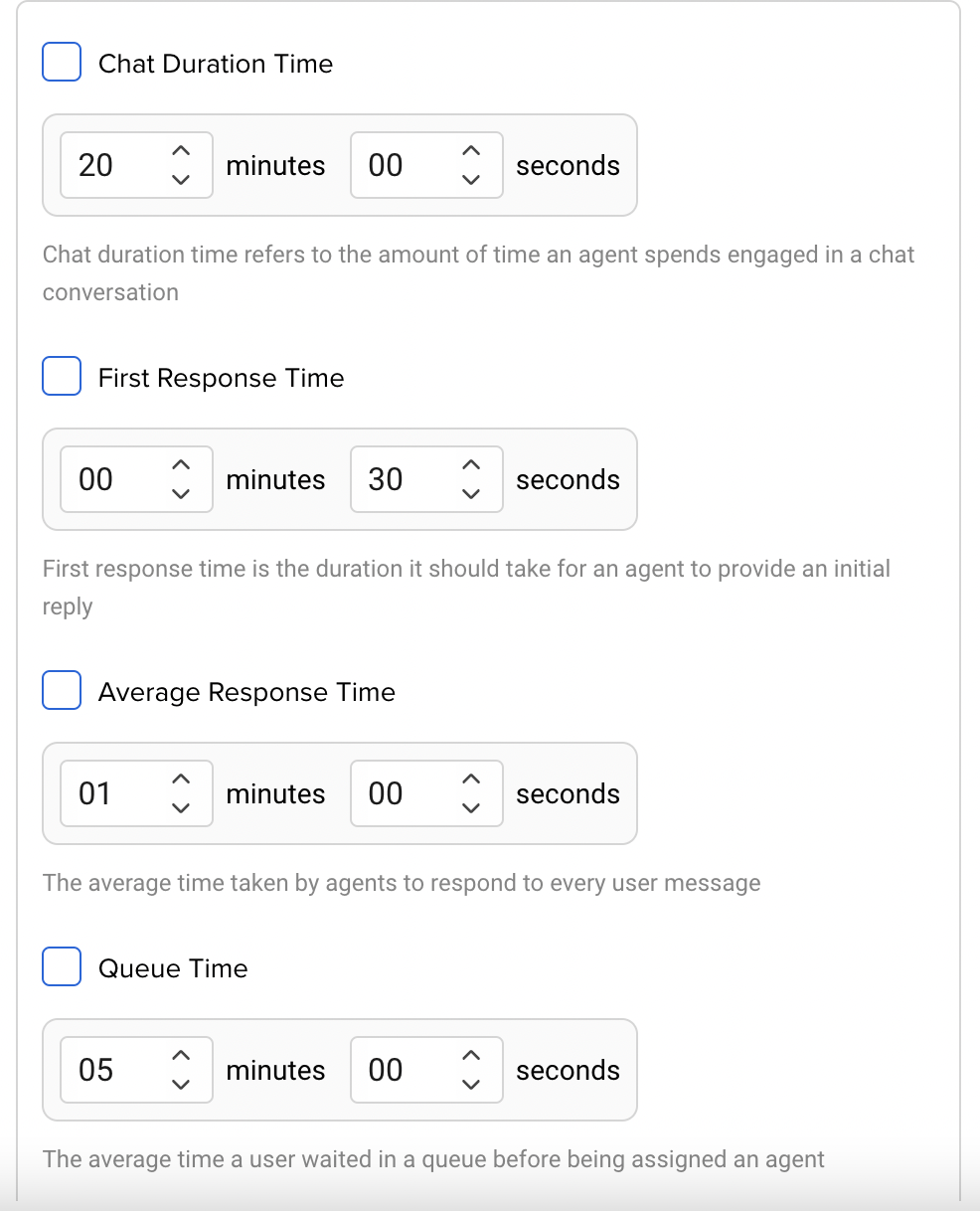
-
Once the SLAs are configured, enable that SLA for the team by clicking on the checkbox next to each SLA heading.
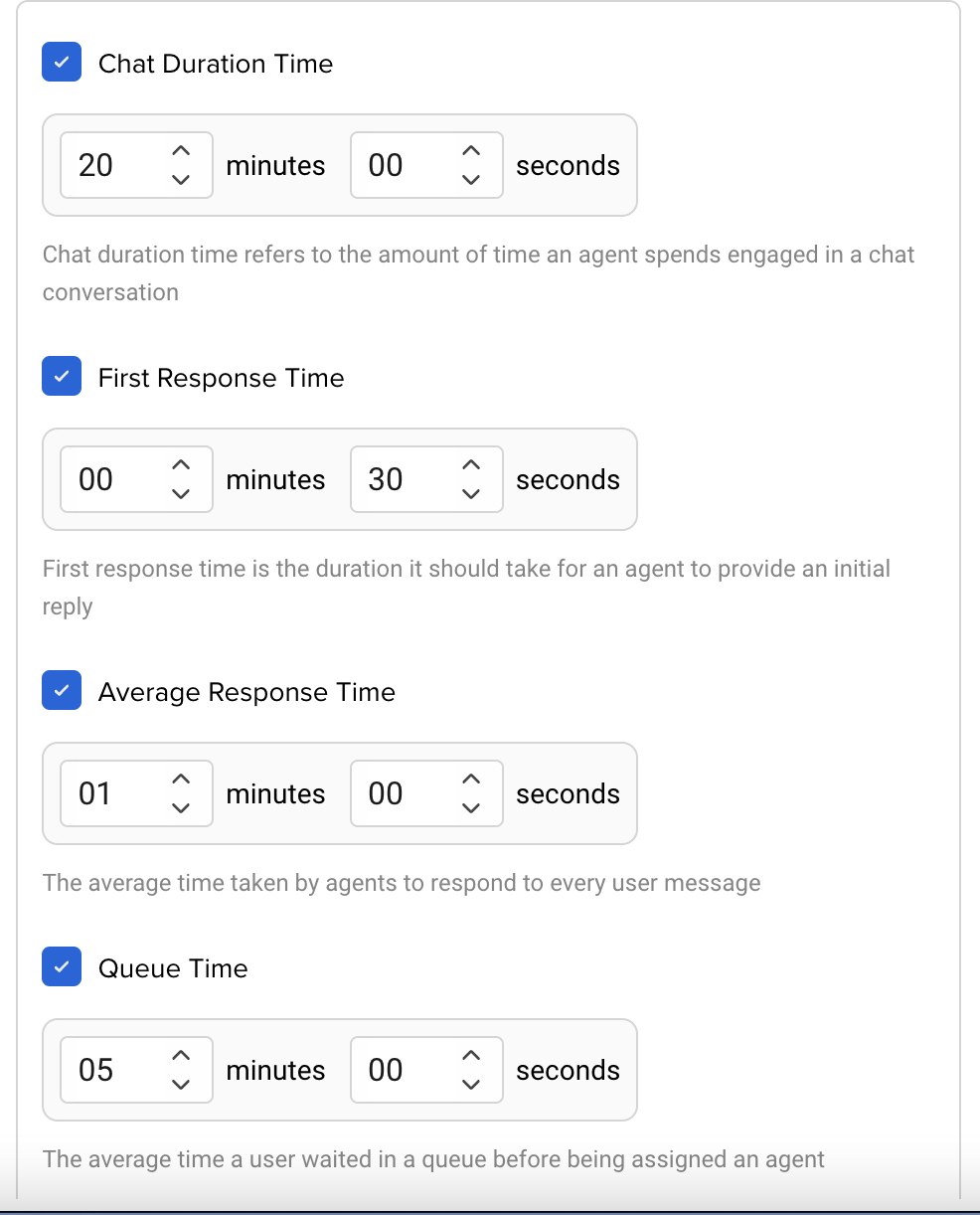
-
Once the SLAs you wish to enable are checked, click on the “Save” button on the top right to save these settings.
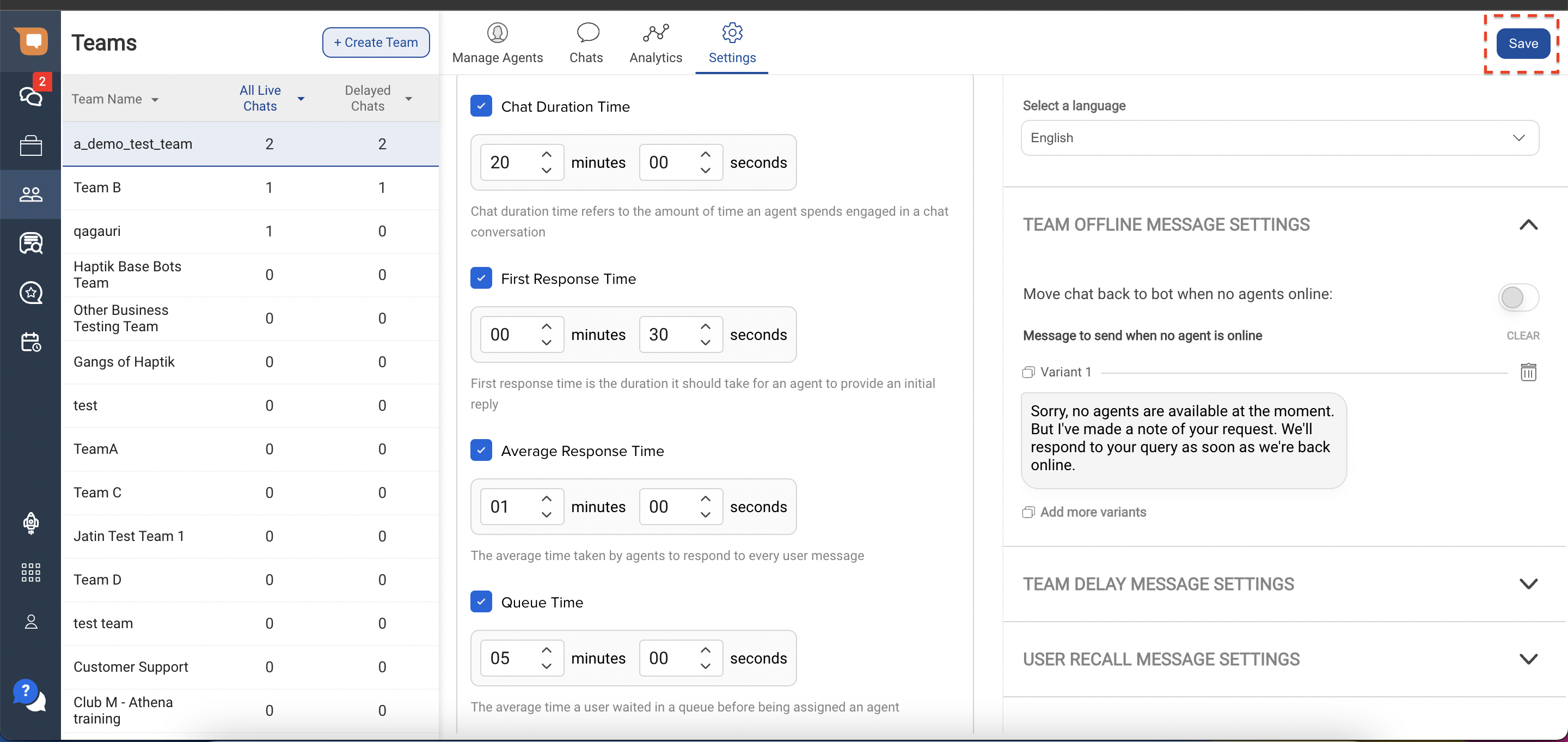
-
Once the settings are saved, you will receive a confirmation on your screen.
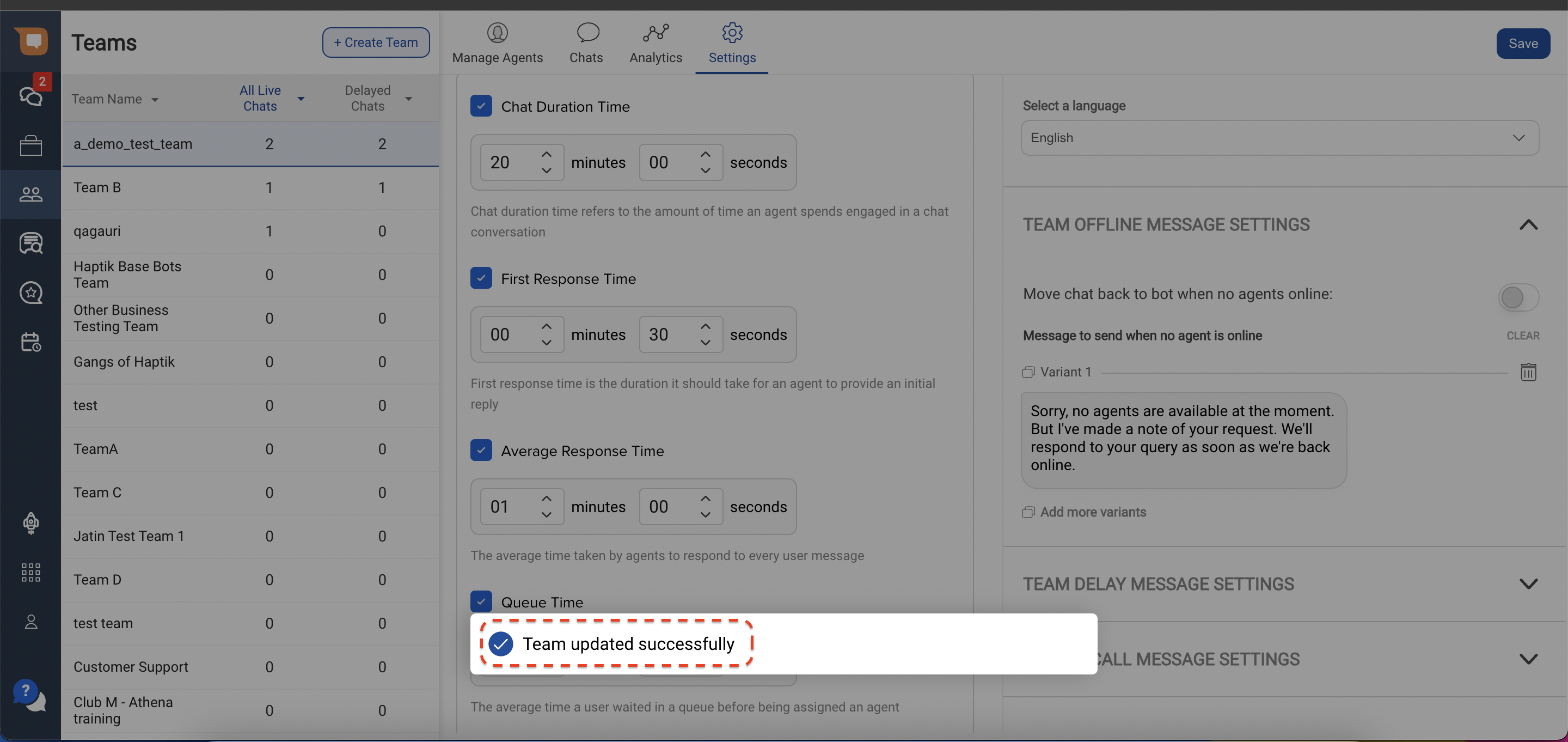
How SLA policies are enforced
- SLAs only apply to chats that enter the system after SLA tracking is enabled.
- If you update an existing SLA, the updates only apply to chats that enter the system after the update. Existing chats retain their original SLA values.
- SLAs are tracked from the moment a relevant chat enters the system, until such time that it is closed by an Agent (or auto-closed by the system).
- SLAs with respect to agents are tracked from the moment a chat is assigned to an agent, until the time that chat leaves the agent's Active Chats inbox.
- If a chat is reassigned to an agent who has previously handled it, SLA tracking for that agent is reset.
How SLA compliance is tracked
Queue Wait Time (QWT)
- SLA tracking for QWT starts when a chat is added to a Team or Agent queue, and is paused once a chat is assigned to an agent.
- If a chat that was previously assigned to an agent, re-enters an Agent or Team queue (for instance, when a chat is reassigned to a different agent or team, or when an inactive chat becomes active again), the system resumes QWT tracking for that chat.
- SLA tracking for QWT for a given chat ends once a chat is closed either by an agent, or automatically by the system.
- For the purpose of determining SLA compliance, the system considers the sum total QWT for a chat from the start, till closure.
First Response Time (FRT)
- SLA tracking for FRT starts when a chat is assigned to an Agent, and the Agent is yet to send the first message to the customer, and ends once the agent has sent the first response.
- SLA tracking is not affected if the customer sends any messages after the chat has been assigned to an agent, but before the agent has sent the first response.
Average Response Time (ART)
-
SLA alerts for ART are triggered in the following cases:
- When the agent has already sent the first response, and a response to a subsequent user message is pending; or
- An agent’s first response is pending, but a separate SLA for FRT has not been set.
-
To determine if the ART has been breached by an Agent, or with respect to a chat, the system considers the average of all individual response times for the entire chat.
- This means, that if a chat involves 10 responses from the agent, the system considers the average of the response times of all 10 responses to determine whether the SLA was met for the chat as a whole.
- This also means that if an agent misses the ART SLA for some of the messages, as long as the average of response times for all responses put together is still within the SLA, the ART SLA for the chat as a whole is still considered to be met.
- The table below provides an example comparison of 2 chats. In both the chats, the agent failed to meet the response time SLA for 1 message. However, when averaging the response times of all messages across the chat, Chat 1 still satisfies the ART SLA, while Chat 2 fails to do so.
| Chat 1 Response Time | Chat 2 Response Time | |
|---|---|---|
| Message 1 | 75 s | 55 s |
| Message 2 | 45 s | 55 s |
| Message 3 | 50 s | 75 s |
| Average Response Time | (75 + 45 + 50)/3 = 56.57 s | (55 + 55 + 75)/3 = 61.57 s |
| SLA for Avg. Response Time | 60 s | 60 s |
| SLA Status | SLA Satisfied | SLA Breached |
Average Chat Duration (ACD)
- SLA tracking for ACD starts from the time a chat is assigned to an agent, and ends when the chat is closed either by an agent, or automatically by the system.
-
However, ACD tracking is paused when:
- A chat is reassigned, and is waiting in an Agent or Team queue, or
- A chat is assigned to the “Waiting for User” queue due to inactivity.
System Messages don't impact SLA tracking
SLAs are not affected by any automated system messages (such as user recall messages). SLA tracking only accounts for messages sent by Customers and Agents.
How agents receive Real-Time SLA alerts
Since agents are directly responsible for SLAs related to response times (i.e. First Response Time & Average Response Time), whenever an SLA is applicable for a chat, the agent inbox will start displaying real-time SLA alerts for that chat in the agent inbox pane on MyChats.
SLA alerts for First Response Time are triggered when a chat is newly assigned to an Agent, and the Agent is yet to send the first message to the customer, and stop once the agent sends the first response. FRT SLA alerts are not affected by messages sent by customers after the chat has been assigned, but before the agent has sent the first response.
SLA alerts for Average Response Time are triggered in the following cases:
- When the agent has already sent the first response, and a response to a subsequent user message is pending; or
- An agent’s first response is pending, but a separate SLA for First Response Time has not been set.
To make the SLA alerting mechanism effective without overloading or distracting agents, we have designed a simple, intuitive, and uniform timer-based alerting mechanism for all response time SLAs.
- Every (active) chat that appears in the agent’s inbox has a timer that starts whenever a response is sent by an agent or a customer. This timer displays time in the HH:MM:SS format.
-
When no SLAs are configured, the timer simply starts counting from 0, and continues till a response is sent by either the user or the agent.
- When a response is pending from the agent, the number of new messages sent by the user since the last agent response is indicated above the timer.
-
When a response is pending from the customer, a clock sign appears above the timer instead.
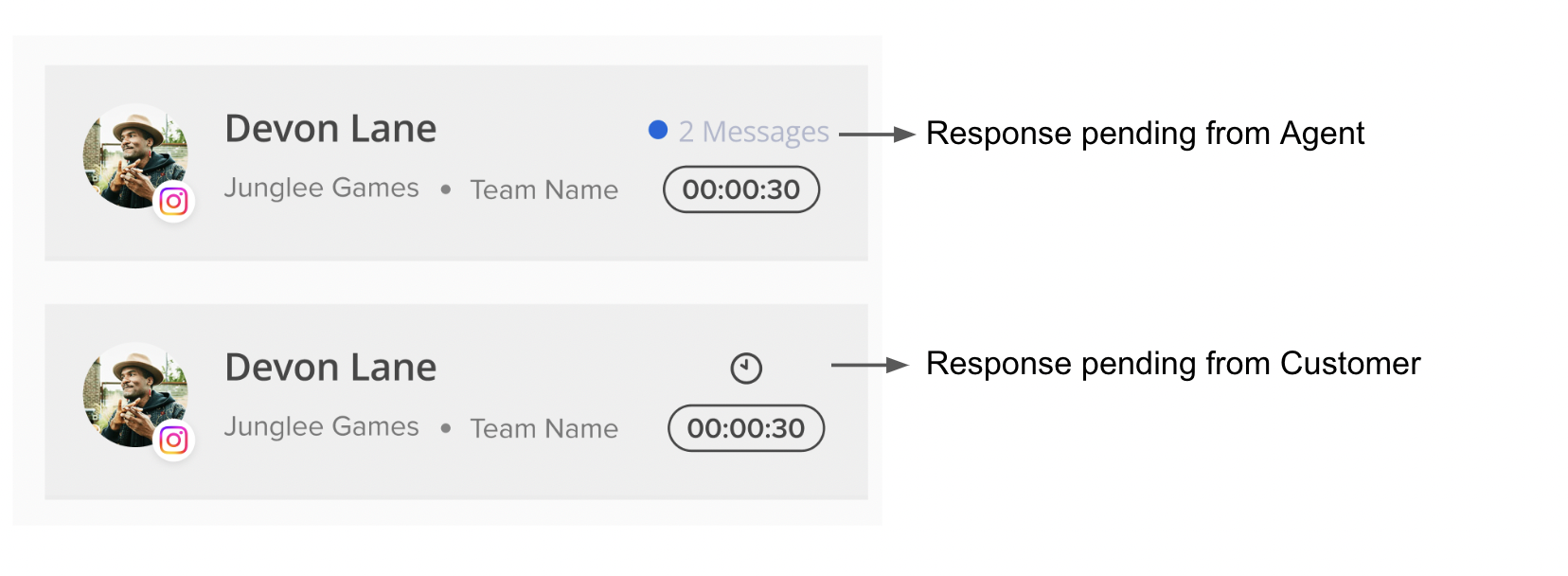
-
When an SLA has been configured, the timer now becomes colour coded to indicate that an SLA policy is applicable for that chat.
- Instead of the timer counting upwards from 0, it starts counting downwards towards 0, starting from the maximum value set for the SLA (e.g. if the SLA is set to 1 min, 30 secs, the timer starts from 00:01:30 and counts down towards 00:00:00).
- As the timer begins counting down from the SLA value, it is originally highlighted in green. As the timer counts down towards zero, the timer colour changes from green to yellow, and eventually to red (indicating that the agent is very close to breaching the SLA).
-
If the SLA is breached, the timer starts counting in negative, from 0 upwards, to indicate how much time has elapsed since the SLA breach.
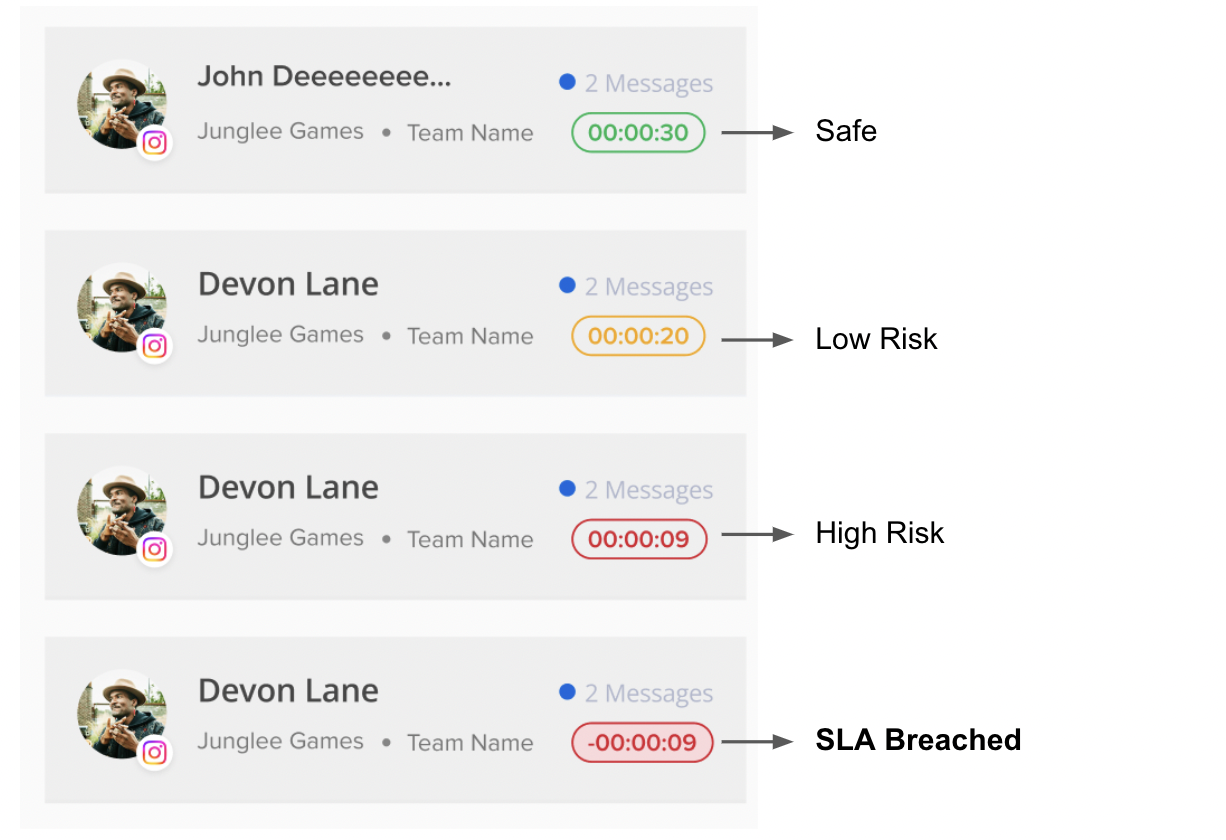
- Once an Agent sends the first response message, the timer reverts to the normal state, and displays the clock symbol to indicate that a response is pending from the customer (as shown above).
When FRT is set, but ART is not set
If an SLA is configured only for First Response Time, and not for Average Response Time (refer to the next section), then after the first response is sent by the agent, no SLA timer is shown for subsequent agent responses during that chat, and the timer reverts to a normal state where in it counts up from 0.
When ART is set, but FRT is not set
As described above, if an SLA has been set for Average Response Time, without setting an SLA for the First Response Time, the timer directly starts a countdown for the Average Response Time SLA instead as soon as the chat is assigned to the agent.
How do I track my SLA performance?
On the SAC Interface
Once you have configured your SLAs, the relevant Teams will be able to see SLA performance related data in the Analytics section for each team.
- Navigate to the “Team” tab on the left navigation bar, and select the team you wish to analyse.
- Open the “Analytics” tab present on your screen using the top navigation pane.
- If your SLAs have been activated, the SLA performance for that Team, for the chosen time range, will be displayed as part of the “Chat Stats” table.
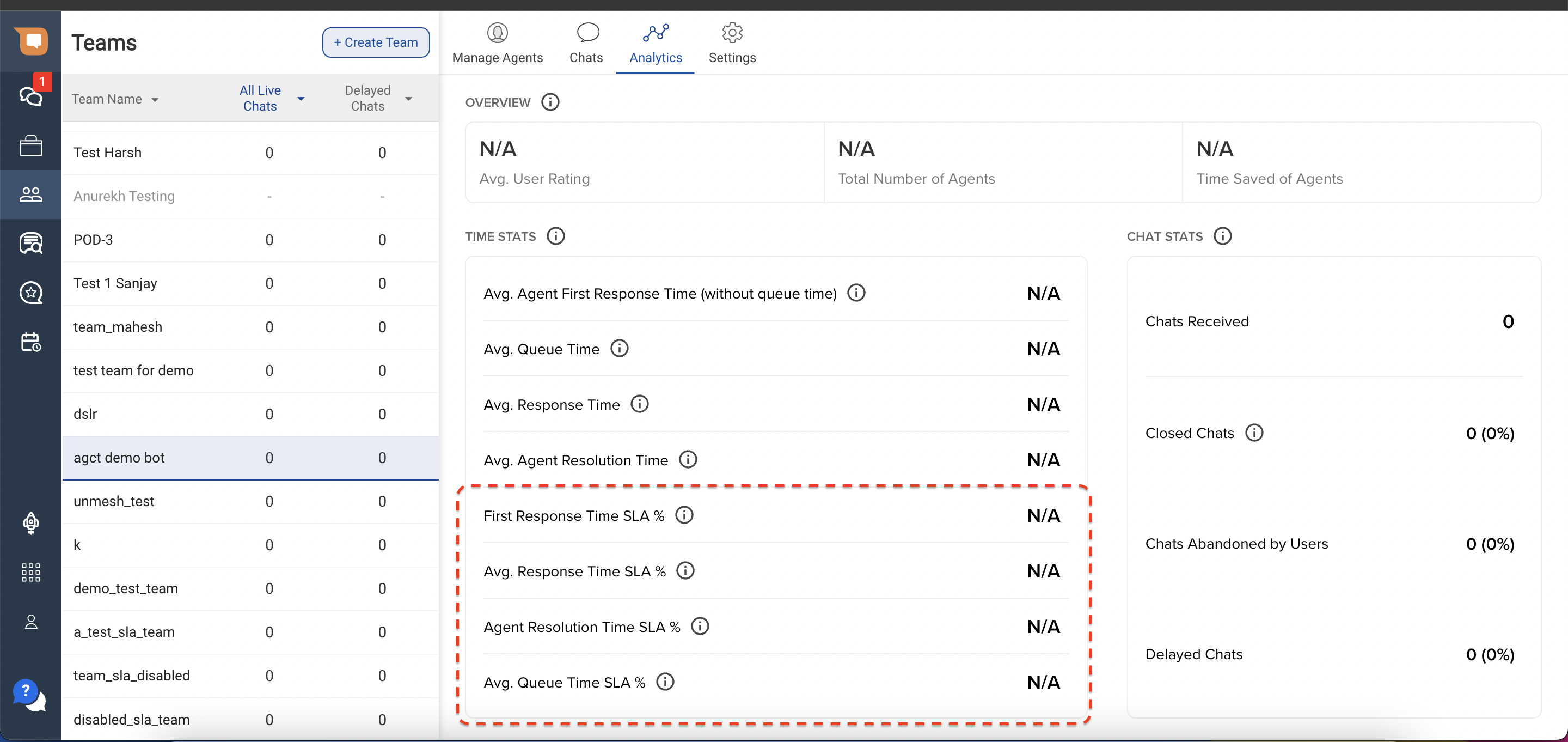
On the SAC Chat Reports
The status of SLA achievement with respect to each agent, can be found in your chat data reports, which can be accessed by taking the following steps:
- Navigate to the “Team” tab on the left navigation bar, and select the team you wish to analyse.
- Open the “Analytics” tab present on your screen using the top navigation pane.
-
Click on the “Email Detailed Report” button on the screen.
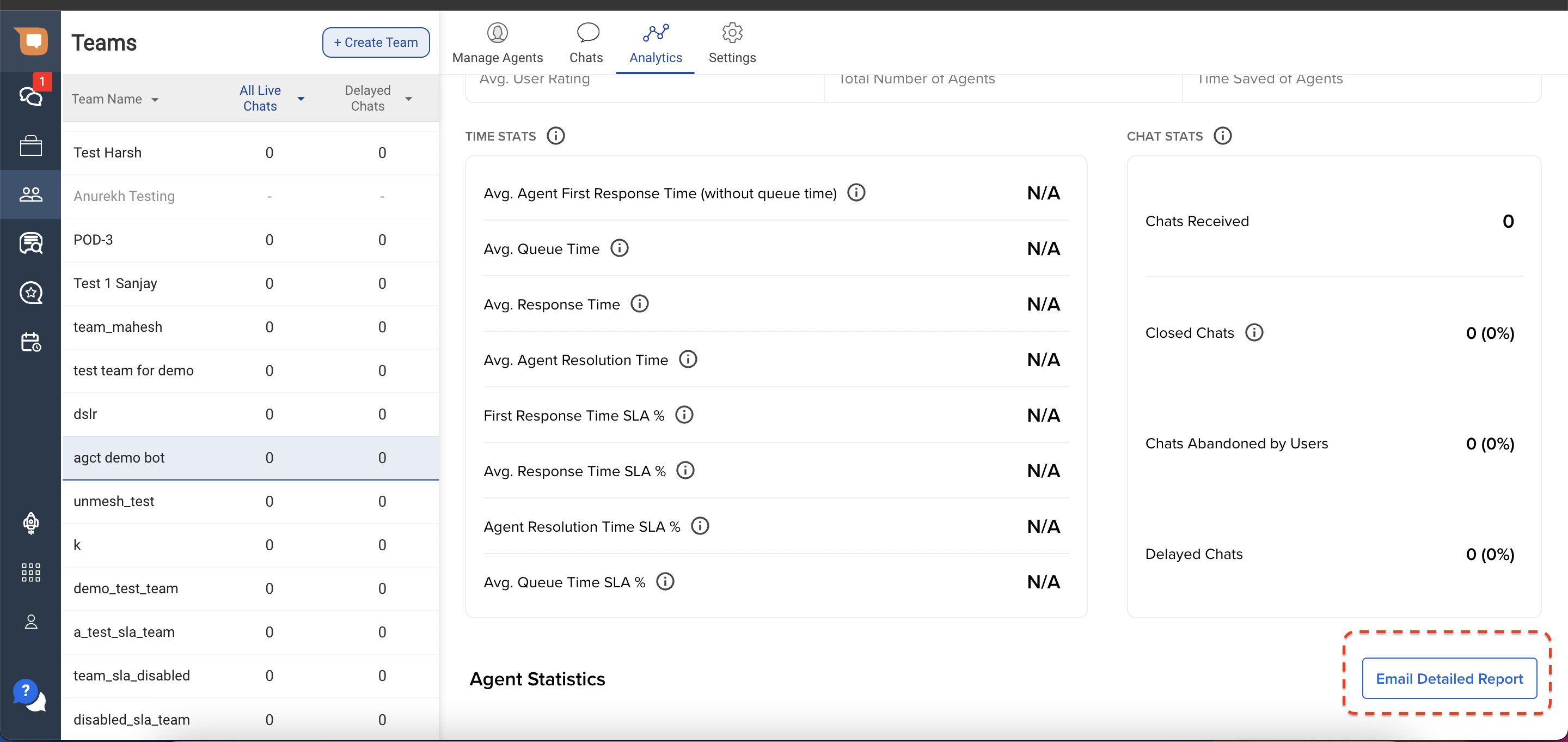
-
Select the relevant time range, and click on “Email Report”.
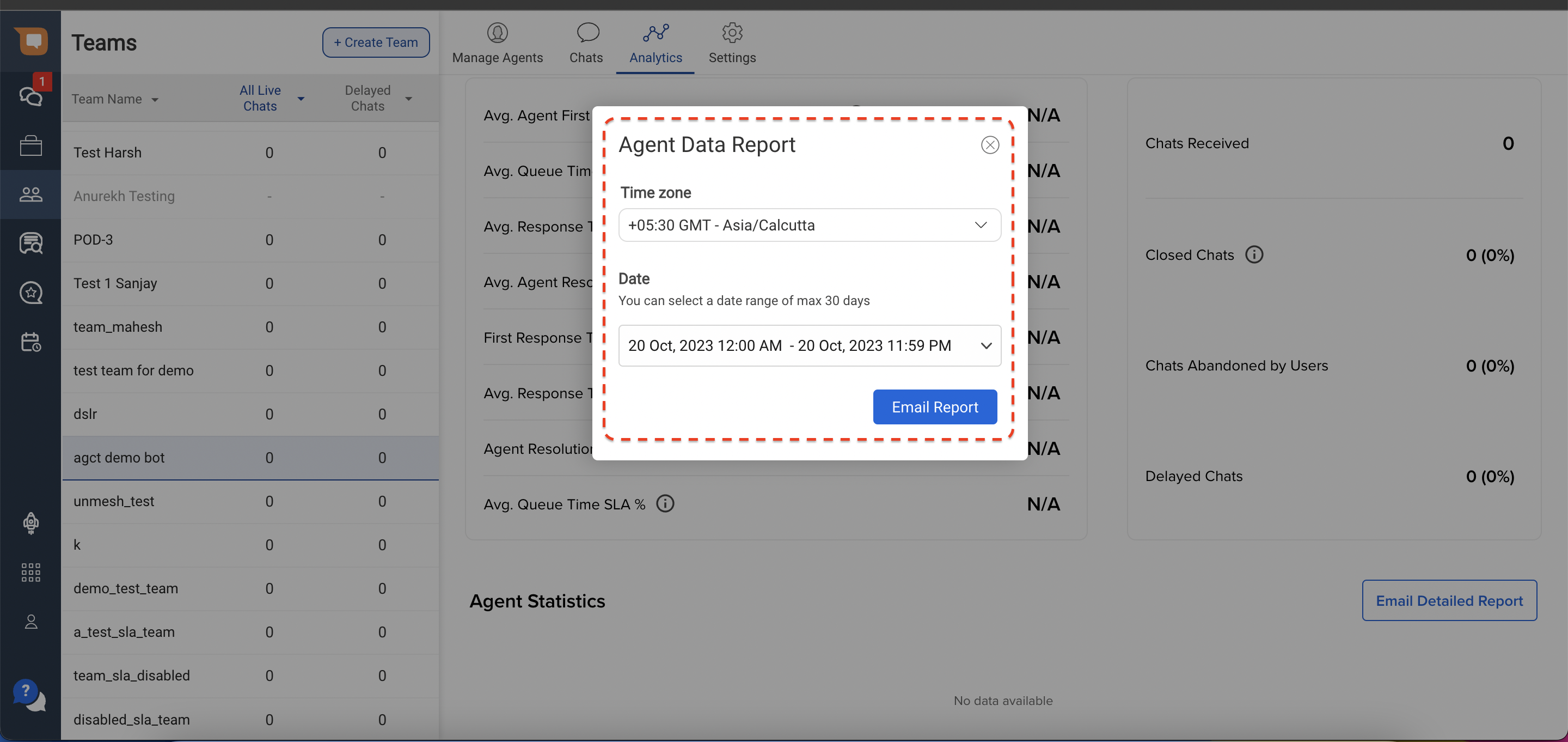
- The report will be sent to your registered email address associated with your user profile.
- Once you receive the report, open the CSV file titled “chat_data_report”.
-
In this report, you will find the relevant data in the following columns:

-
Columns AL-AN: First Response Time
- First Response Time (without queue time): this column indicates the actual first response time for the agent for the respective chat, in seconds.
- First Response Time (SLA Achieved): this column indicates whether the agent achieved the applicable SLA for FRT, in terms of Yes or No.
- First Response Time (SLA Set): this column indicates the FRT SLA that was applicable for the agent for that chat, as configured in the system, indicated in seconds.
-
Columns AO-AQ: Chat Duration Time
- Avg. Resolution Time (without queue and wait time): this column indicates the actual chat duration of the respective chat, in seconds.
- Avg. Resolution Time (SLA Achieved): this column indicates whether the chat was compliant with the applicable SLA for Chat Duration Time, in terms of Yes or No.
- Avg. Resolution Time (SLA Set): this column indicates the resolution time SLA that was applicable for the agent for that chat, as configured in the system, indicated in seconds.
-
Columns AR-AT: Queue Wait Time
- Queue time: this column indicates the actual queue wait time for the user before being assigned to chat with that agent, in seconds.
- Queue time (SLA Achieved): this column indicates whether the QWT SLA was achieved for that chat, in terms of Yes or No.
- Queue time (SLA Set): this column indicates the QWT SLA that was applicable for the agent for that chat, as configured in the system, indicated in seconds.
-
Columns AU-AW: Average Response Time
- Avg. Agent Response Time (without queue time): this column indicates the actual average response time for the agent for the respective chat, in seconds.
- First Response Time (SLA Achieved): this column indicates whether the agent achieved the applicable SLA for ART, in terms of Yes or No.
- First Response Time (SLA Set): this column indicates the ART SLA that was applicable for the agent for that chat, as configured in the system, indicated in seconds.
-
Columns AL-AN: First Response Time
Access and Permissions
Access to SLA configurations and tracking is role-based. Here are the roles that have access:
- Administrator: Administrators have full access to configure SLAs, enable tracking, and set alert thresholds. They can also access SLA reports.
- Team Leads: Team leads can view and modify SLAs only for their team.
- Agents: Agents have read-only access to SLA settings, which allows them to view active SLAs and receive SLA alerts on MyChats while chatting.
