Smart Agent Chat FAQs
- Getting Started
- Bot Building
- Smart Agent Chat
- Conversation Design
-
Developer Guides
Code Step Integration Static Step Integration Shopify Integration SETU Integration Exotel Integration CIBIL integration Freshdesk KMS Integration PayU Integration Zendesk Guide Integration Twilio Integration Razorpay Integration LeadSquared Integration USU(Unymira) Integration Helo(VivaConnect) Integration Salesforce KMS Integration Stripe Integration PayPal Integration CleverTap Integration Fynd Integration HubSpot Integration Magento Integration WooCommerce Integration Microsoft Dynamics 365 Integration
- Deployment
- External Agent Tool Setup
- Analytics & Reporting
- Notifications
- Commerce Plus
- Troubleshooting Guides
- Release Notes
Table of Contents
1. What happens to the new chat if the user's previous conversation was auto-completed?
The unread messages and time is tracked within the scope of a conversation. The count of unread messages is reset and when the users come up to the bot and chat with an agent, the chat will be marked as a new chat.
2. Why are we not able to receive chats?
There are multiple scenarios that relate to agents not receiving the chat on their screen. Some of the following observed scenarios -
- The MyChats page keeps reloading, a yellow bar appears on the top of the page
- Messages are not being sent to the user, a Resend option appears
- There are chats in the agent’s queue but the chats are not assigned on the MyChats page
- A lot of exception errors appear on the screen
If your agents are not able to receive chats then please contact Haptik to get the list of IPs to be whitelisted.
3. How to manage offline hour chats?
In the Team settings, you can turn the toggle to complete all chats when no agent is online. But there can be an edge case as mentioned below. We need to understand when this edge case occurs and assign specific permission to all agents.
A chat would get assigned first to the last agent who took this user's chat. Assuming the agent is available. We mandate agents to go offline before 30 minutes of their shift closure time, and then log out on shift end. This works in sync with our assignment so that logged-out agents are not considered for assignment. For when agents are going offline, but not actively logging out, the chats that come in offline hours get assigned but the agents, in reality, are not available. We should use the Inactivity_logout the permission that logs out agents on no activity for 15 minutes.
4. How to open the Haptik Reports ZIP file on the Windows system?
Windows has built-in support for zip files. It can create, extract, browse through zip files which is a nice feature but this feature can also give you trouble in some situations.
When you try to open a .zip file you’ve downloaded using Windows Explorer, you might receive the following error:
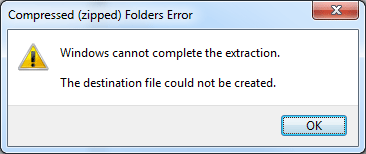
Here is a workaround:
- Move the .zip file into one of your user profile sub-folders, like Downloads, Documents, Pictures, etc.
- Right-click on the .zip file and select “Extract All”. This allows you to decompress all of the files into a folder of your choice.
This problem has been faced by lots of Windows users. If you open the zip file with some third-party tools such as 7-zip or WinRAR, every file could be opened without error.
5. How to disable the Close Chat button?
By default, the Close Chat button is visible for all the agents in the Message Composer section.
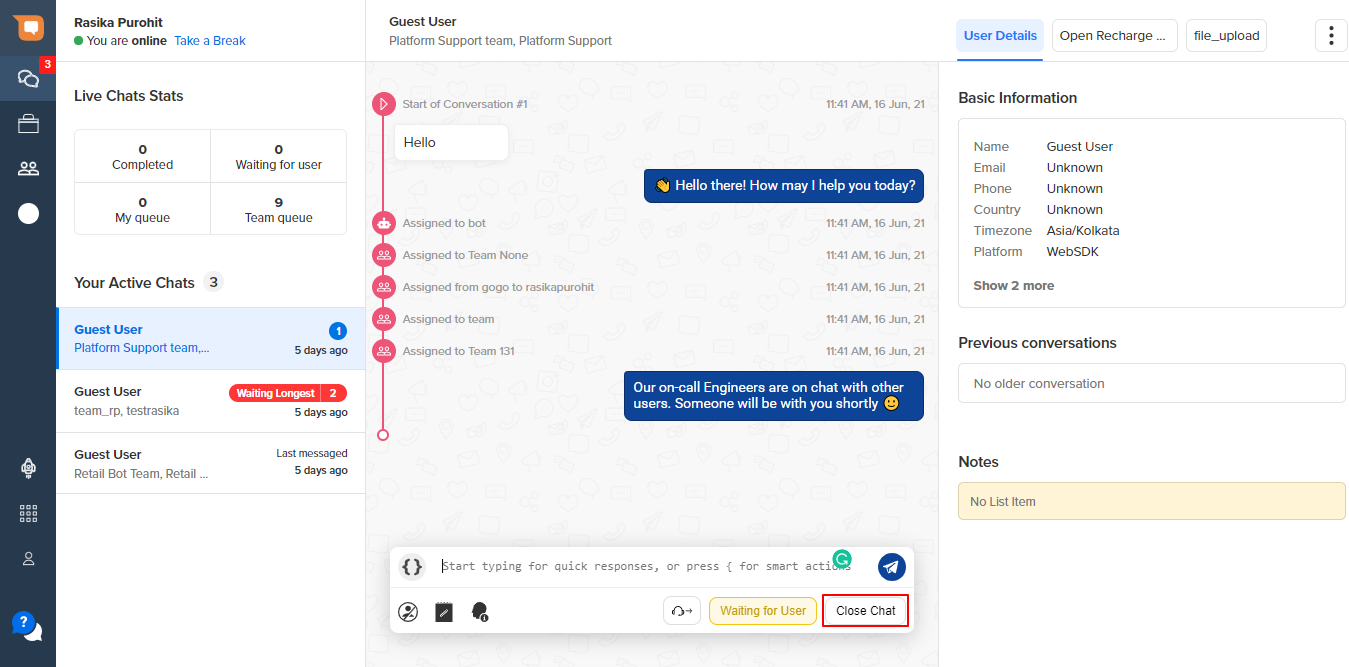
There are cases when you might want to disable the Close Chat button for agents. For example - when agents should be closing the chat only after creating a ticket for the user on the External Tool. Close chat button could be present on the External tool directly.
To disable the Close Chat button, you can edit the flag under Businesses > Business Settings > Show close chat button.
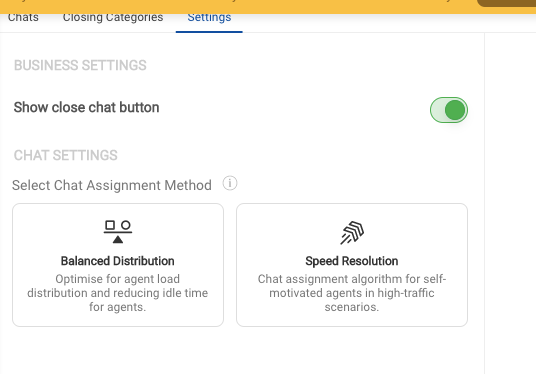
6. How to check the hourly report of the number of chats received?
- Download the agent data from Smart Agent Chat Analytics.
- Tap on the email report and select the date range.
- Download the report and open the dump in Excel or Google Sheets.
- Split the data in the column Chat Initiated field and keep the hour of every chat.
- Pivot the data using the Hour value and you should be able to get the hourly count of chats received within the date range selected.
7. How to download the automated agent report?
As the TL you will receive an automated business report every day. You will need to download this report and follow the stages mentioned in the video to successfully open and utilize the report.
8. Can we edit and delete a sent message?
Once you have sent a message to the end-user, you cannot edit or delete the message.
9. How are completed chats shown?
In the Completed Chats section, you will be able to see the 100 latest completed chats that are closed by the agents.
To assign the chat to an available agent, you can select the chat and re-assign it to the agent from the toolbar on the right side screen.
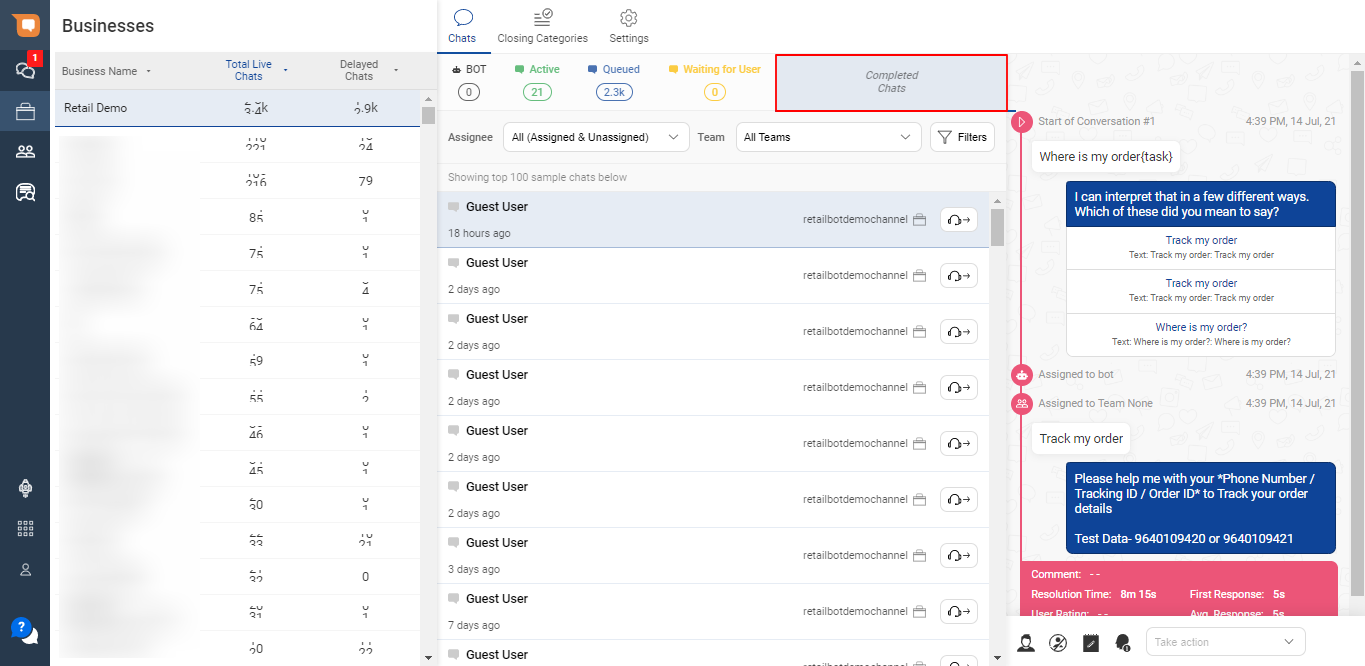
10. Can agents be auto logged out?
Agents would not be auto logged out but they will be put in the OFFLINE state after 5 minutes of the Agent Chat tool not being open. If the system gets shut, even in that case after 5 minutes, the agent will be put in the OFFLINE state.
11. What to do when agents are getting an "exception occurred" error on MyChats Page?
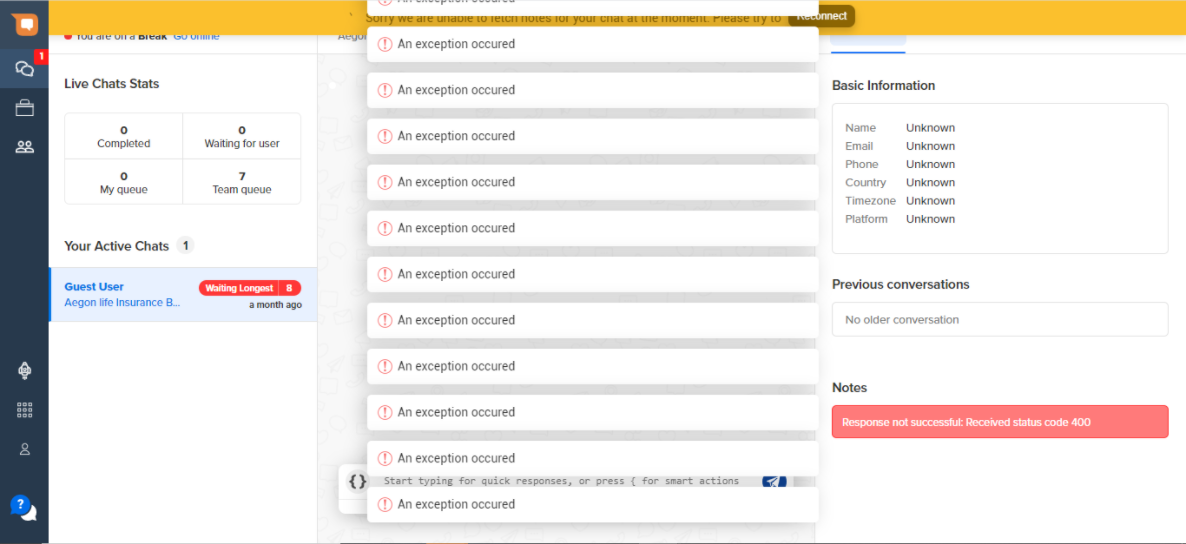
Check the followings points to ensure agents are receiving the chats -
- Check permissions of the agent via the Permission Management dashboard.
- Ensure the agent is a part of the Team created on Smart Agent Chat.
- Ensure the Default Team is selected from the dropdown in the Business Manager section.
- Ensure the IPs are whitelisted for the agent's network.
12. How to route a chat to an agent of a specific team?
Routing a chat to a specific team is possible. This will require an API integration. As soon as the user requests to chat with an agent, the user will be redirected to the "Chat with an Agent" section, where he will be asked a question for selecting a category for which they have been facing an issue. Once the user selects the category, based on their selection the user will be redirected to a specific team that deals with the issues related to that specific category.
For Example:
We have Team A, which handles Refund Query, and Team B, which handles Product Query. Now, when a user requests to chat with an agent, he will be asked to select an option to proceed. If he selects Refund Query then he will be redirected to Team A and similarly for Product Query.
13. How does the chat assignment logic work?
The chat assignment logic is designed more towards optimizing the end-user experience, and hence even if the chat routing algorithm is set to Balance Distribution, there are a couple of parameters Smart Agent Chat will consider in chronology while assigning a chat to an agent:
- Agent's Average Resolution Time
- Agent Wait Time
- Agent Login Time (Which Agent logged in earlier)
The main reason for the chats not being assigned to a few new agents is because your chat handling capacity is always upwards of 50%, which means at any given point of time there are surplus agents and therefore, agents with more experience in handling chats will continue to get more chats while the new agents won't get any. Needless to say, this problem will automatically resolve as the volume of chats to agents goes up with time.
Here are two recommendations that can help optimize the agent's efficiencies at your end:
- Agent Batches: Create smaller batches for agents. For eg., if a team now has around 50 agents, you can divide them into two batches of 25 agents each, rotating in shifts.
- Re-assign Chats Manually: The moderators can re-assign chats to agents who aren't receiving the chat.
14. Is there data count difference between Smart Agent Chat and Intelligence Analytics?
If you compare the received chats on Smart Agent Chat versus the conversation split of agent handover by design on Intelligence Analytics, there can be a difference in the data count. This is expected currently because the metrics for Smart Agent Chat is calculated by chat received time whereas Intelligent Analytics is taken by chat complete time.
