How to Download Agent Performance Reports
- Getting Started
- Bot Building
- Smart Agent Chat
- Conversation Design
-
Developer Guides
Code Step Integration Static Step Integration Shopify Integration SETU Integration Exotel Integration CIBIL integration Freshdesk KMS Integration PayU Integration Zendesk Guide Integration Twilio Integration Razorpay Integration LeadSquared Integration USU(Unymira) Integration Helo(VivaConnect) Integration Salesforce KMS Integration Stripe Integration PayPal Integration CleverTap Integration Fynd Integration HubSpot Integration Magento Integration WooCommerce Integration Microsoft Dynamics 365 Integration
- Deployment
- External Agent Tool Setup
- Analytics & Reporting
- Notifications
- Commerce Plus
- Troubleshooting Guides
- Release Notes
Table of Contents
Overview
Agent Reports can be downloaded on the Smart Agent Chat tool which gives you all the information related to agents and their time spent on the tool. You can analyse your agent's conversations based on various metrics on a granular level. These reports are detailed reports and they cover most of the aspects related to users' conversations with an agent.
Apart from the downloaded Agent Data Report, you also receive Daily Statistics Report over email at the end of every day. You can read more about it in detail here.
Now let us talk about, how to download these agent reports on the tool. You can click on "Email Detailed Report", choose the time frame as shown in the screenshots below and the report would be sent to you over email.
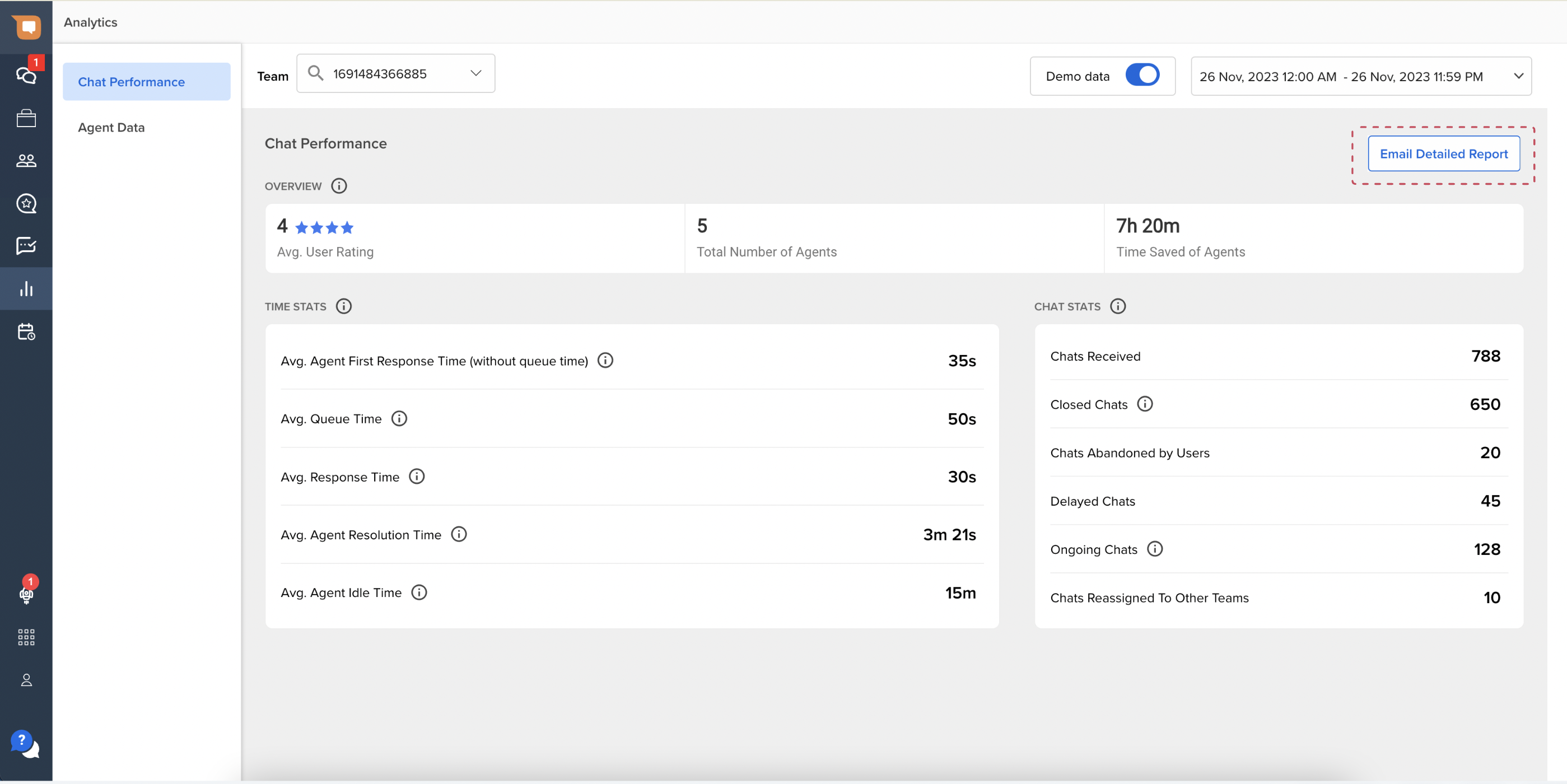
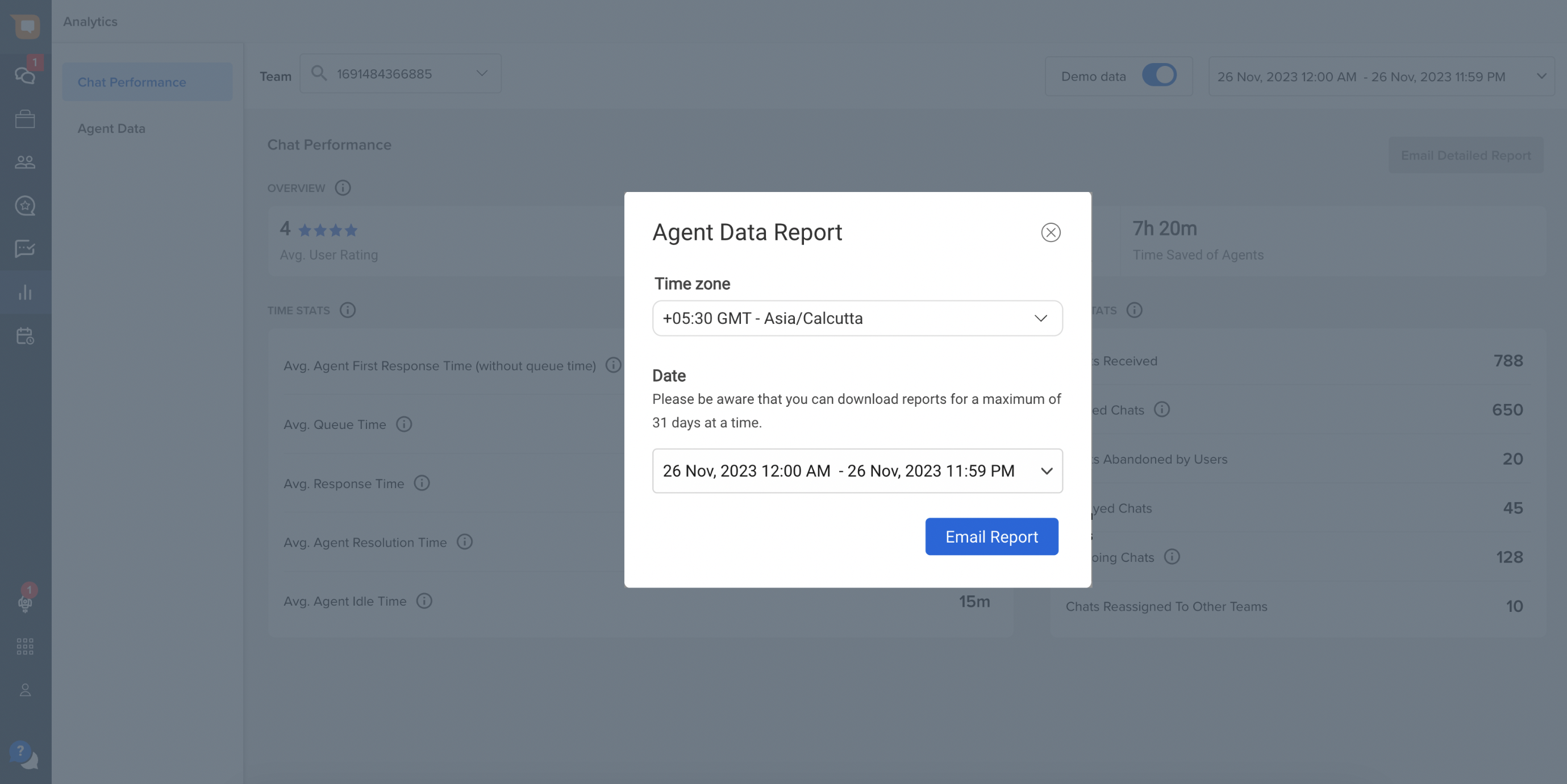
You would receive 9 reports, namely -
-
Chat Data Report (to be replaced with Agent Chat Sessions Report)
Example filename - ‘chat_data_report.csv’ -
Agent Online/Offline Time Report
Example filename - 'agent_online_and_offline_time_report.csv' -
Agent Login/Logout Hours Report
Example filename -'agent_login_and_logout_time_report.csv'
-
Agent Online Hours Report
Example filename - 'agent_online_hours_report.csv' -
Agent Idle Time Report
Example filename - 'agent_idle_time_report.csv' -
Missed Chats Report
Example filename - 'missed_chats_report.csv' -
User Feedback Report
Example filename - 'user_feedback_report.csv' -
Agent Chat Sessions
Example filename - 'agent_chat_sessions.csv' -
SLA Performance Report
Example filename - 'sla_performance.csv'
Refer to this article for detailed guidance on the data available in each report.
Tips to Manage a Team using Reports
✅ Track No. of Delayed Chats and optimize agent strength per Team
✅ Track No. of Live Chats received at a given time
✅ View Response Times for a given time frame to monitor agent performance
✅ View Resolution Times on a Team/Agent level
✅ View Individual Chats to get quality feedback
✅ Analyze end of day Team-wise analytics values here.
