Live Chat Translation for Agent Messages
- Getting Started
- Bot Building
- Smart Agent Chat
- Conversation Design
-
Developer Guides
Code Step Integration Static Step Integration Shopify Integration SETU Integration Exotel Integration CIBIL integration Freshdesk KMS Integration PayU Integration Zendesk Guide Integration Twilio Integration Razorpay Integration LeadSquared Integration USU(Unymira) Integration Helo(VivaConnect) Integration Salesforce KMS Integration Stripe Integration PayPal Integration CleverTap Integration Fynd Integration HubSpot Integration Magento Integration WooCommerce Integration Microsoft Dynamics 365 Integration
- Deployment
- External Agent Tool Setup
- Analytics & Reporting
- Notifications
- Commerce Plus
- Troubleshooting Guides
- Release Notes
Table of Contents
Beta Feature
This feature is currently in Beta. For early access, please reach out to your Customer Success Manager.
Overview
Smart Agent Chat enables your agents to chat with customers in their language in real-time using the Live Chat Translation feature. This allows you to seamlessly scale your customer support operations across geographies, without having to worry about training new agents proficient in those languages, whilst ensuring that your agent interactions are localised to your customers' language preferences.
This document will guide you on the following:
- How to set up Live Chat Translation as a feature
- How Agents can activate Live Chat Translation for their chats
- How Live Chat Translation works in practice
- How Supervisors (Admins & Team Leads) can monitor translated chats
- How you can view historical chat transcripts that were translated
- Where you can find historical records of translated messages
1. Set up Live Chat Translation
To enable auto-translate, go to Admin Settings > Team Settings >Live Chat Translation
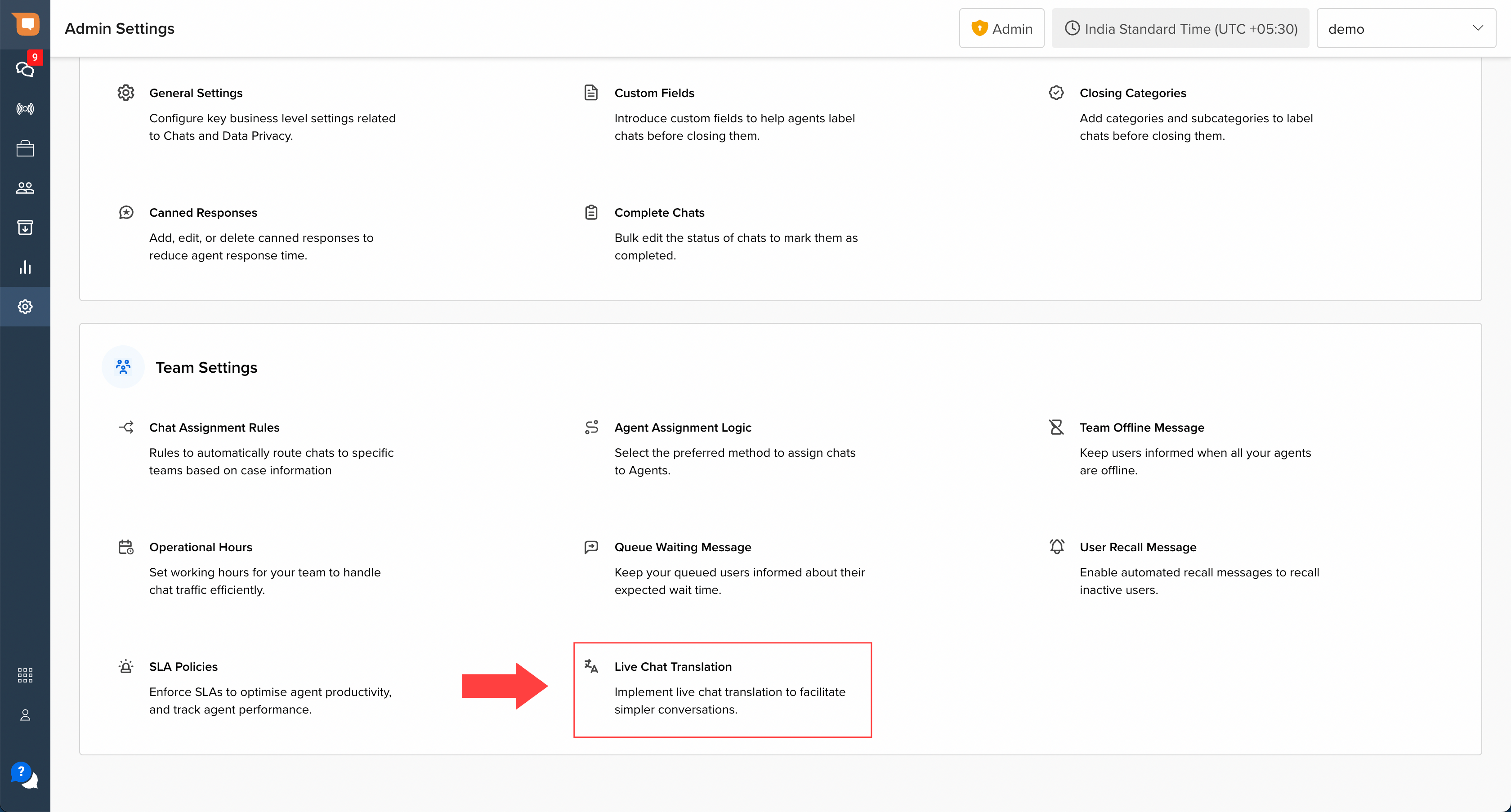
Once in the settings page, use the toggle to Enable the feature, and slick on Save.
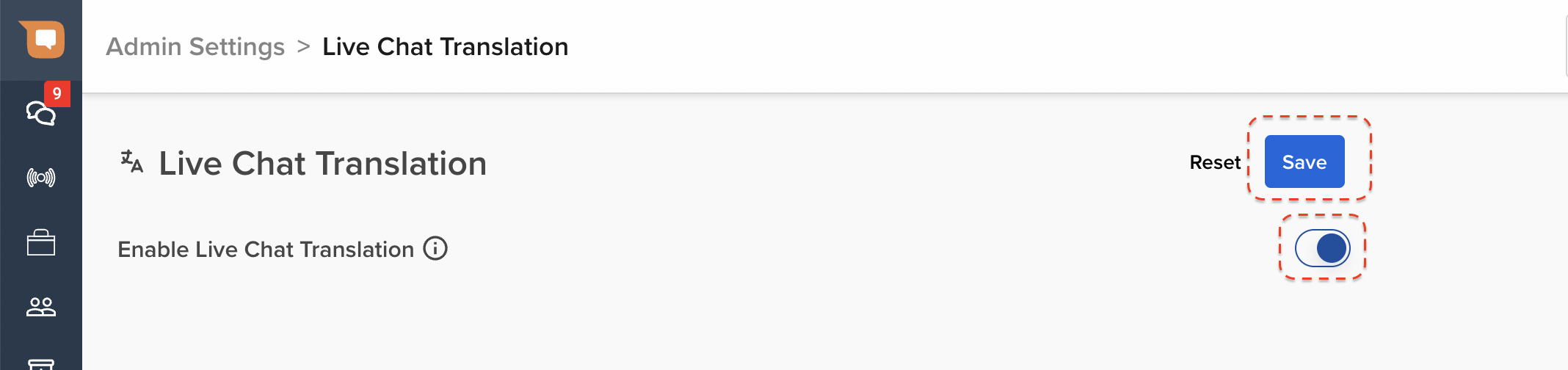
Once enabled, you will see a toast message at the bottom of your screen confirming the same.
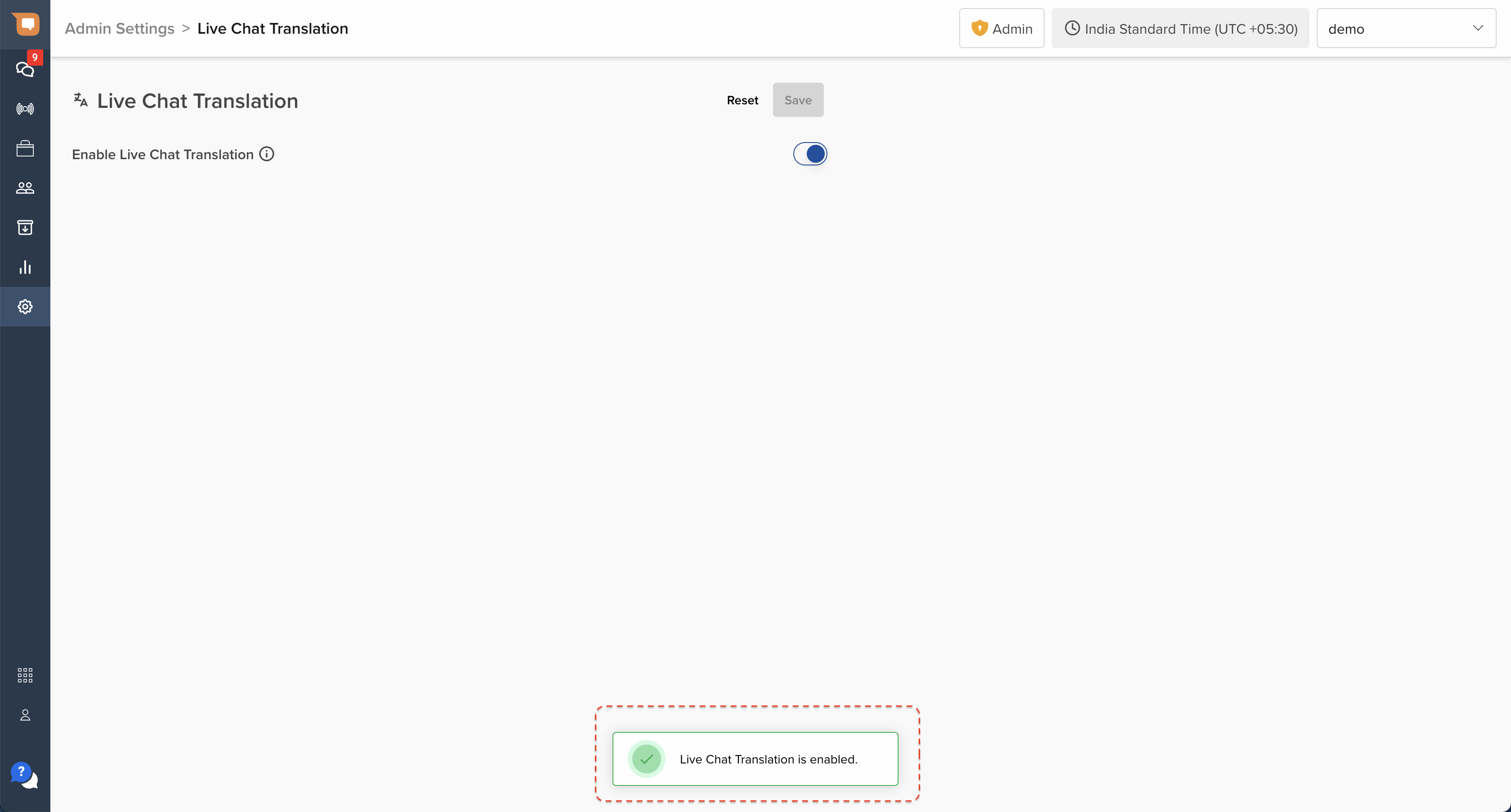
2. Activating Live Chat Translation
When a chat is initially assigned to an Agent, the Live Chat Translation toggle is switched off by default. User messages sent in a non-english language will first appear in the original language, as shown below.
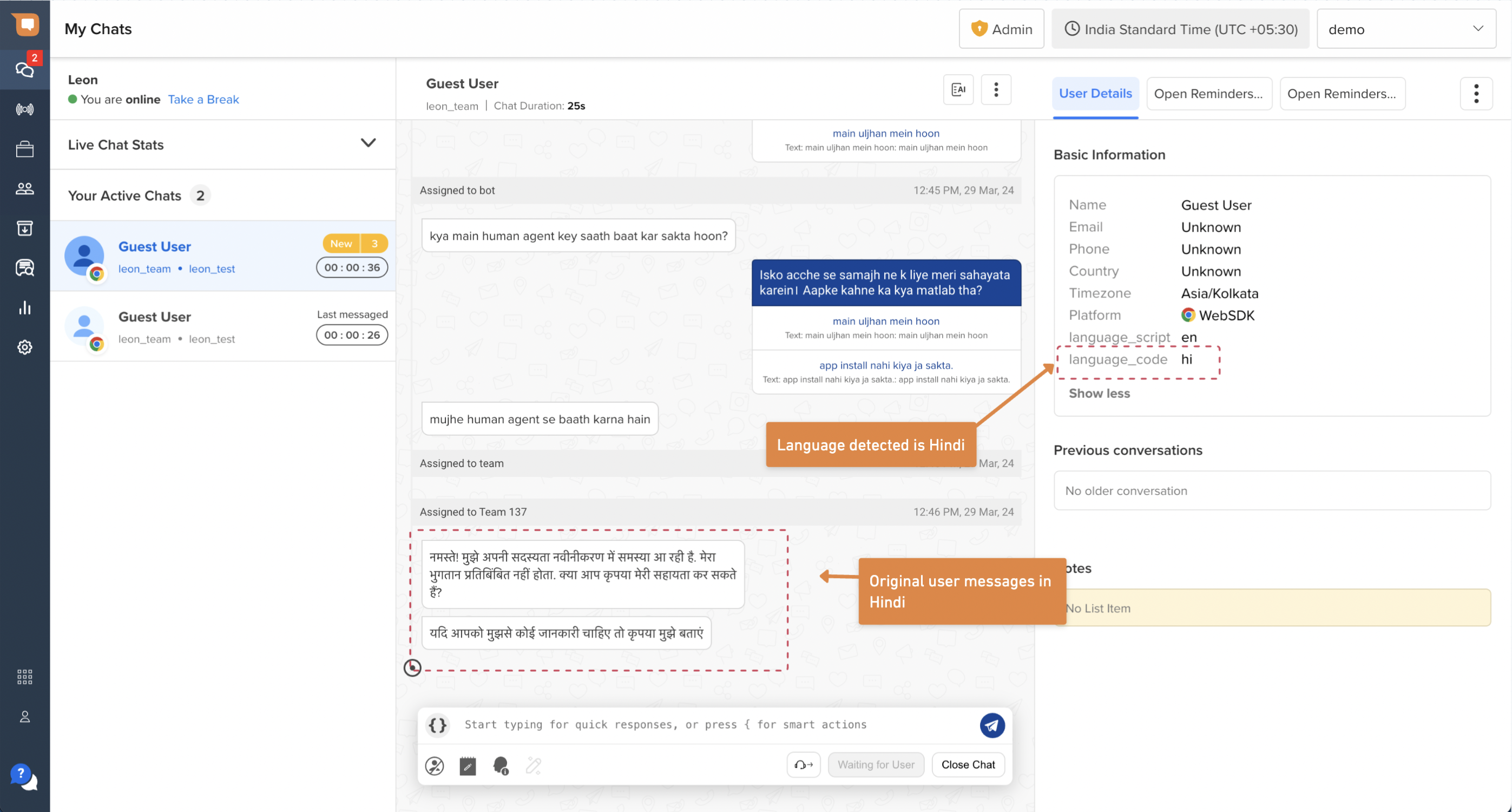
To initiate translation, Agents need to activate Live Translation for that chat. They can do so by clicking on the ellipsis in the top right corner of the ribbon above the inbox section of MyChats, as shown below.
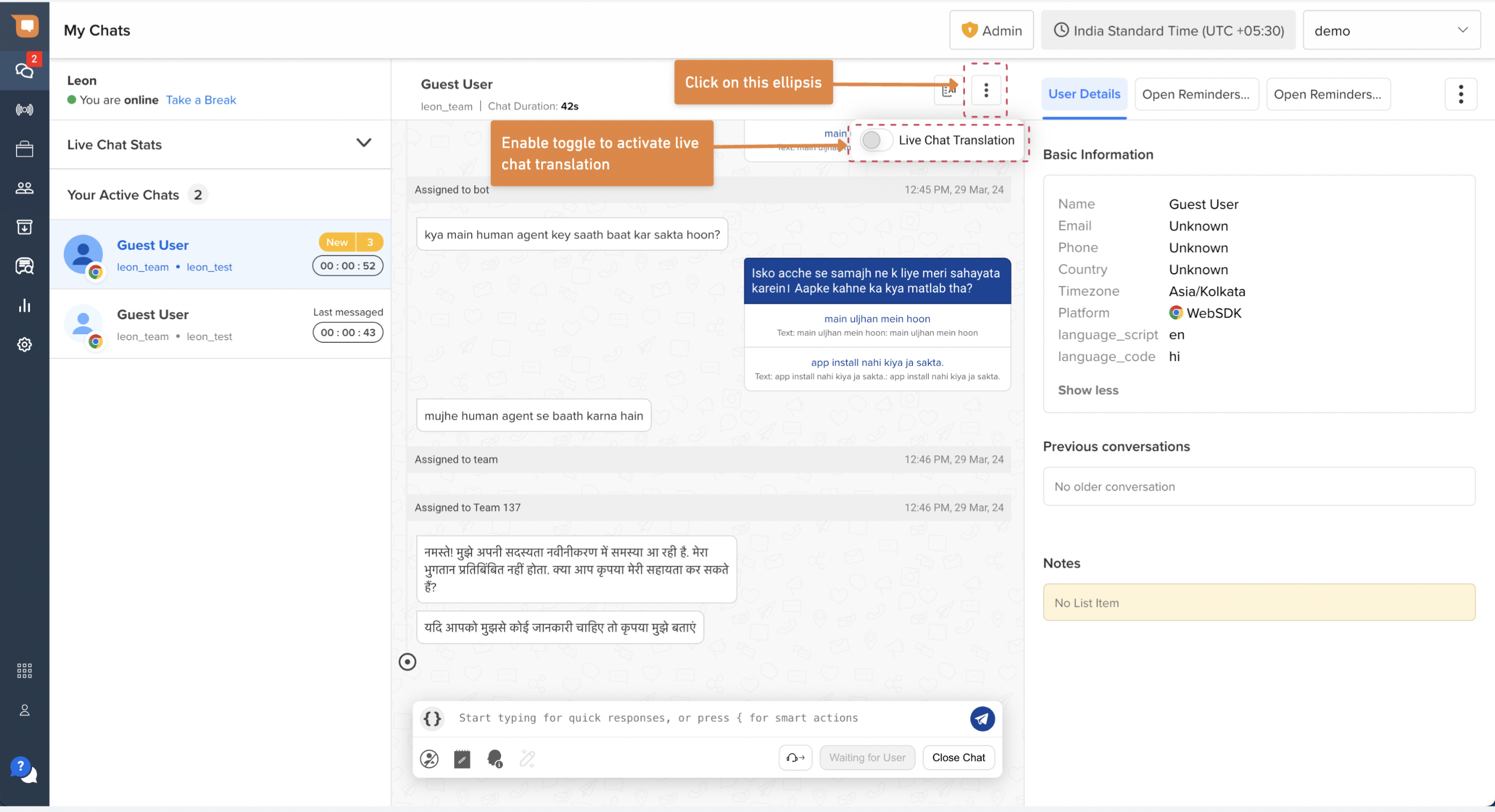
Once enabled, the Agent will receive a confirmation notification on the top right corner of their screen.
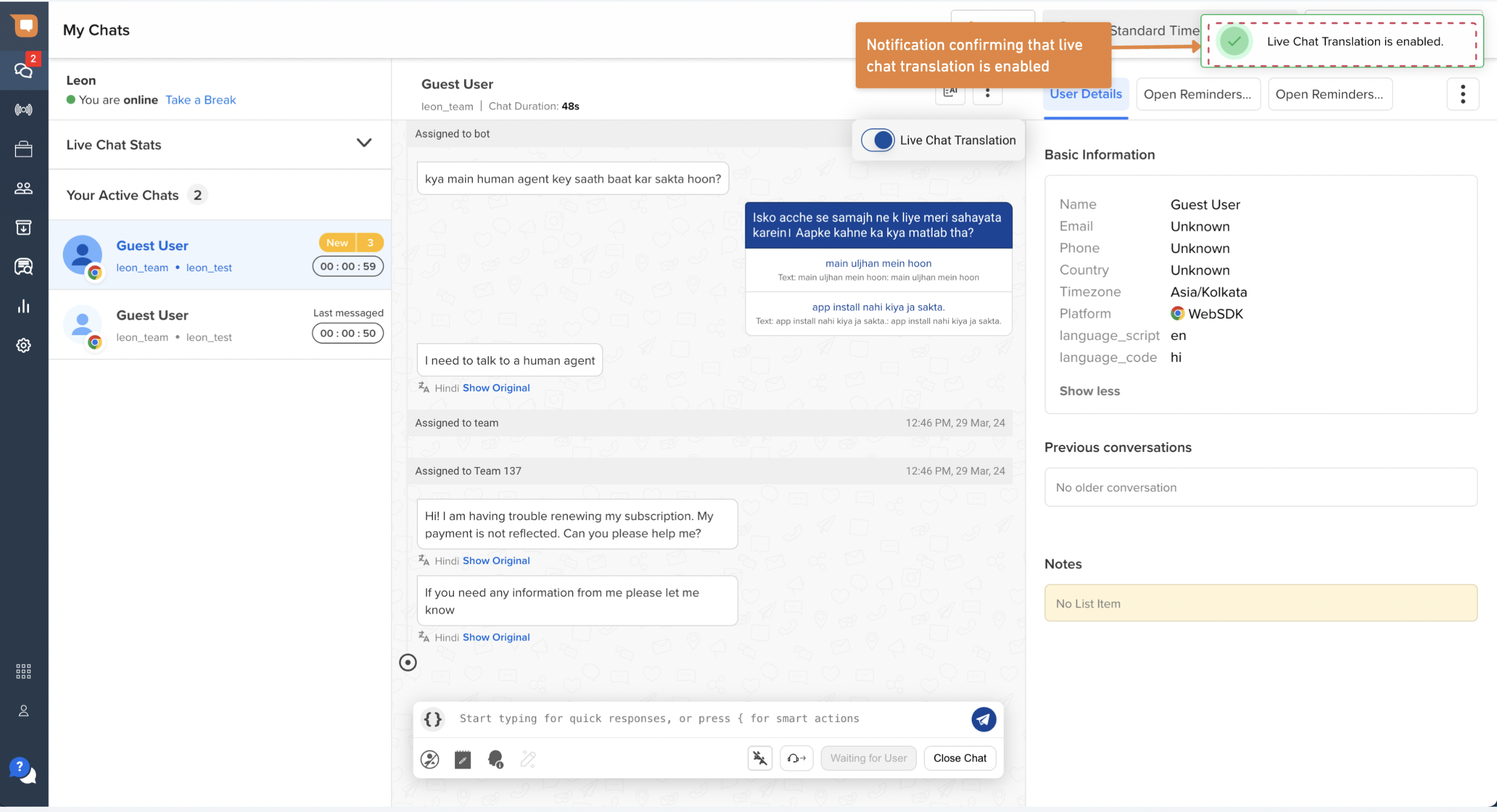
Read the next section to understand how the translation feature works.
3. Using Live Chat Translation
Once Live Translation is enabled by an Agent, all user messages sent to the Agent in any language other than English will be auto-translated to English, and all replies sent by the Agent will be auto-translated into the user’s language.
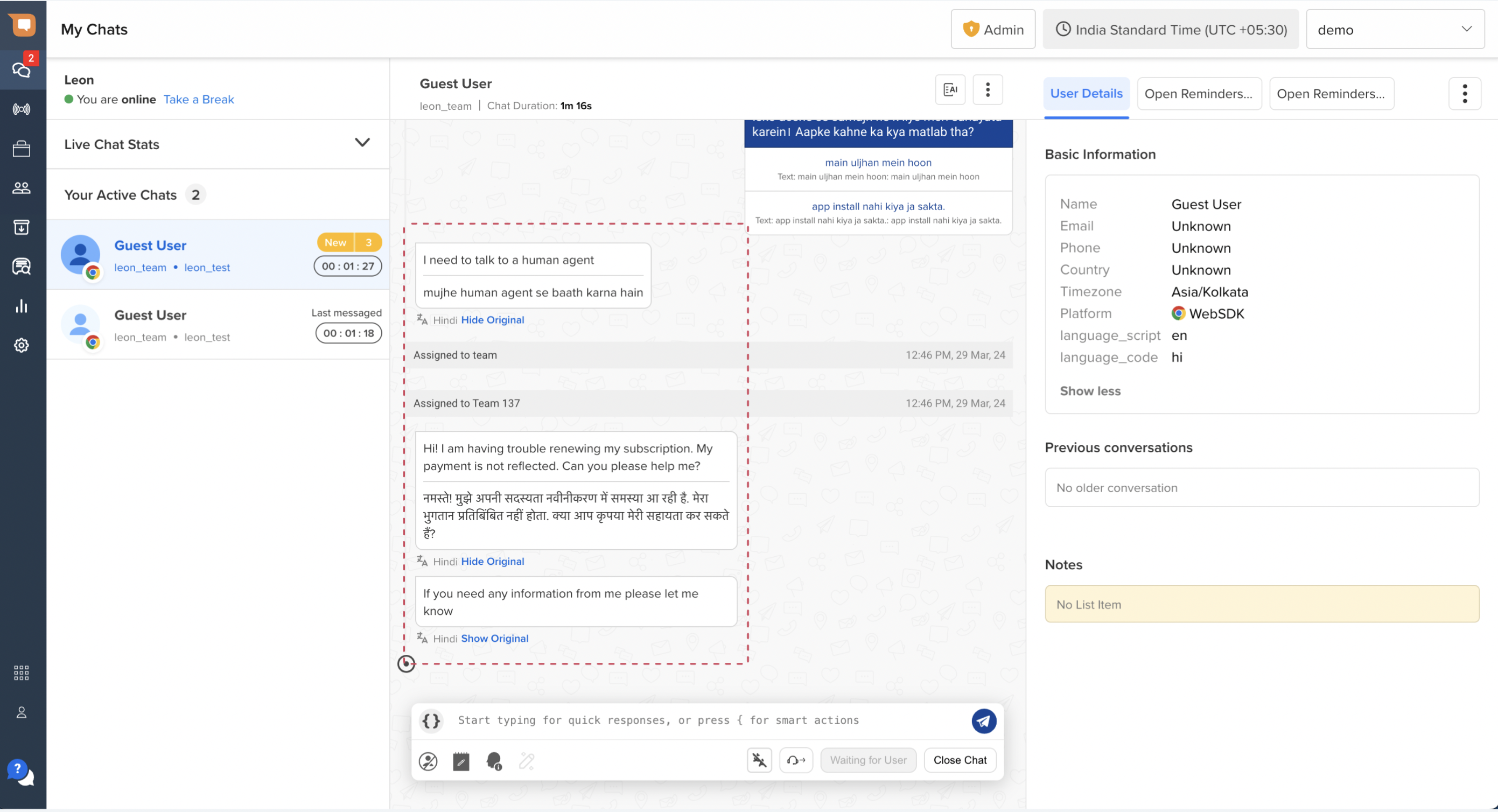
In each message bubble, Agents can identify the language with the indicator below each message text box.
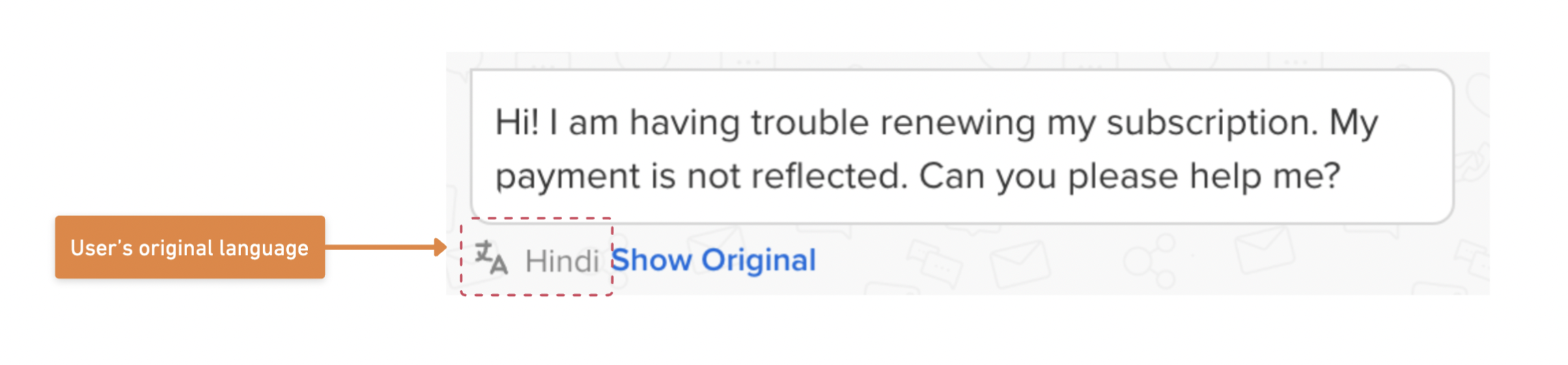
Agents are shown the translated user messages by default, but can view the original user messages by clicking ‘Show Original’ under the user message bubble. This can be helpful in exceptional cases where the trasnlated message has errors, or if the literal translation conveys something other than the intended message.
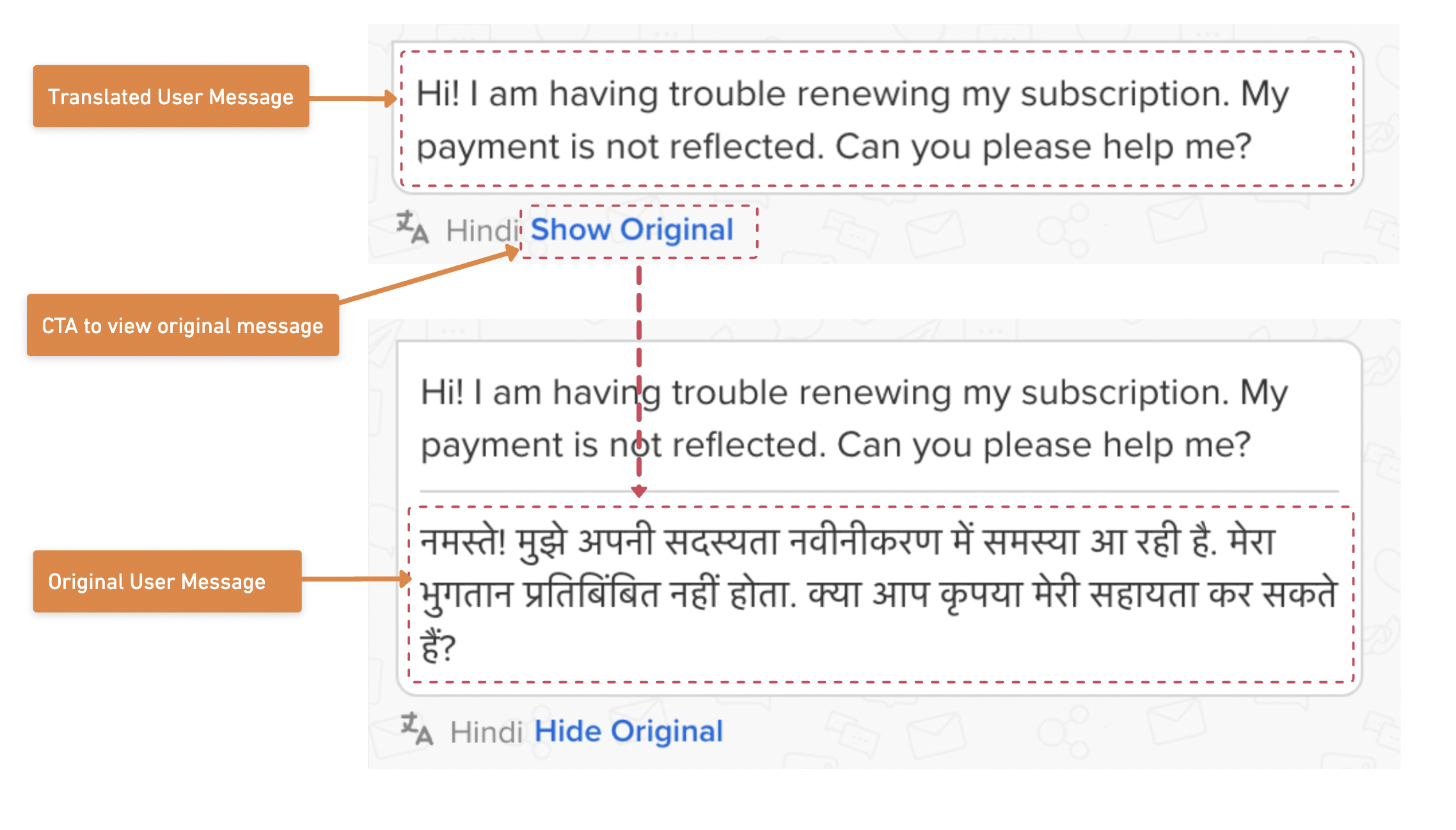
Agents are shown the original response by default, but can view the translated Agent responses by clicking ‘Show Translated’ under the Agent message bubble.
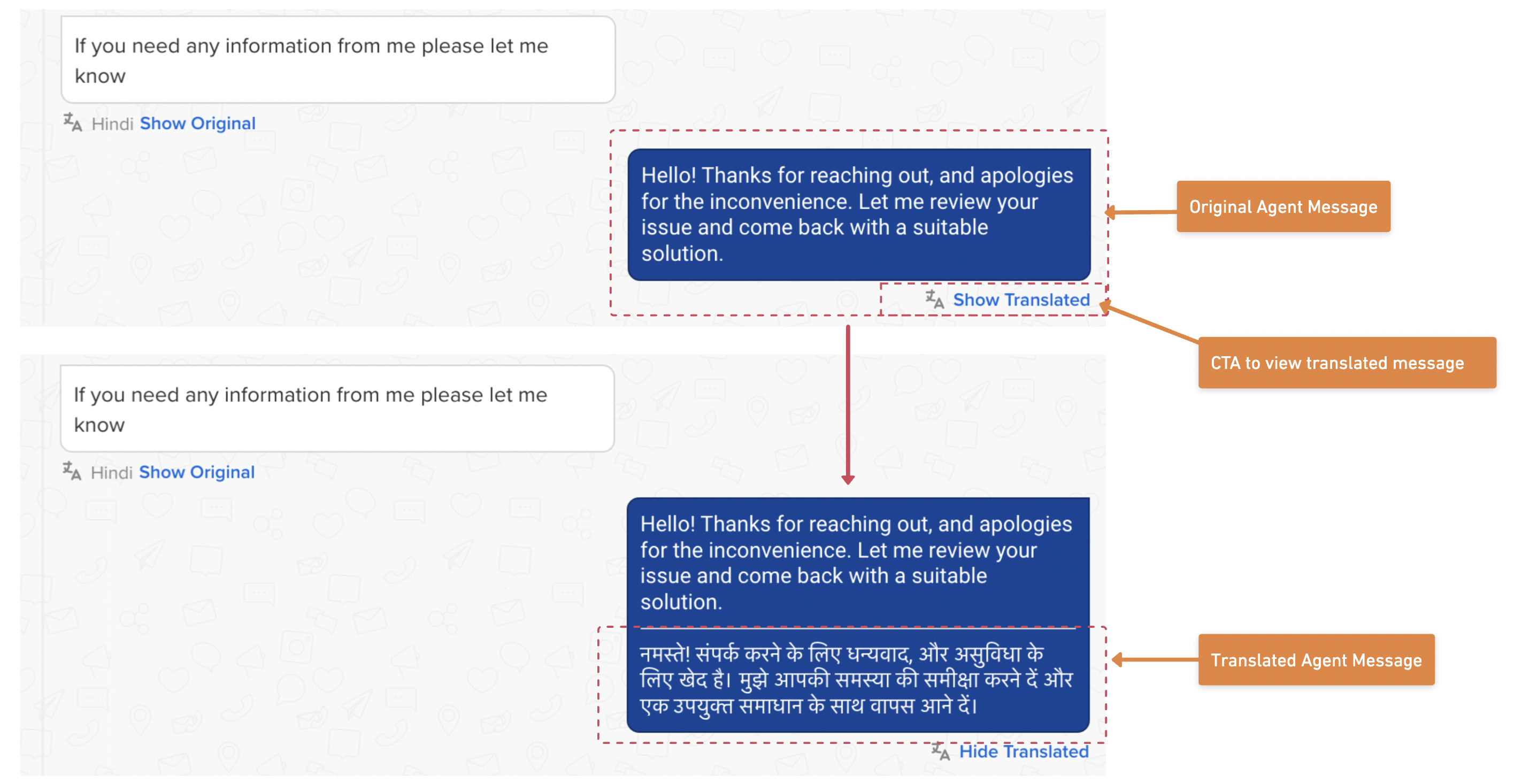
If an agent wants to send a specific message in English (for instance, when sharing app troubleshooting steps that are in English) they can apply the ‘Don’t translate this reply' button in the composer box (as shown below). This specific message won’t be translated into the user’s language. Once a message is sent, the button gets reset.
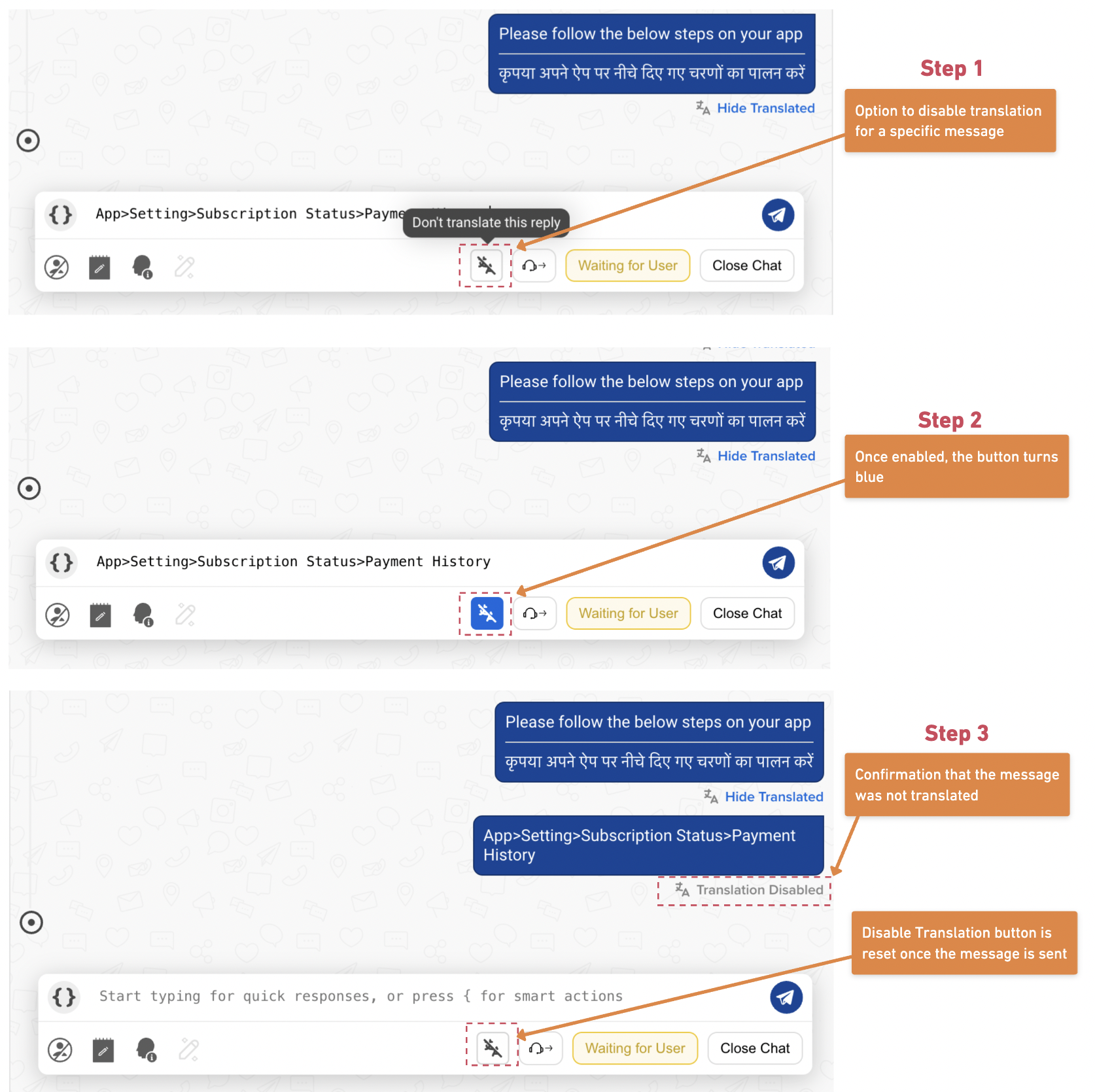
4. Monitoring chats with Live Translation enabled
Team Leads and Admins ("Supervisors") monitoring chats in real-time using the Live Traffic page, will be able to view all messages in the same way as how they are shown to Agents participating in the chat in the Live Chat Preview mode.
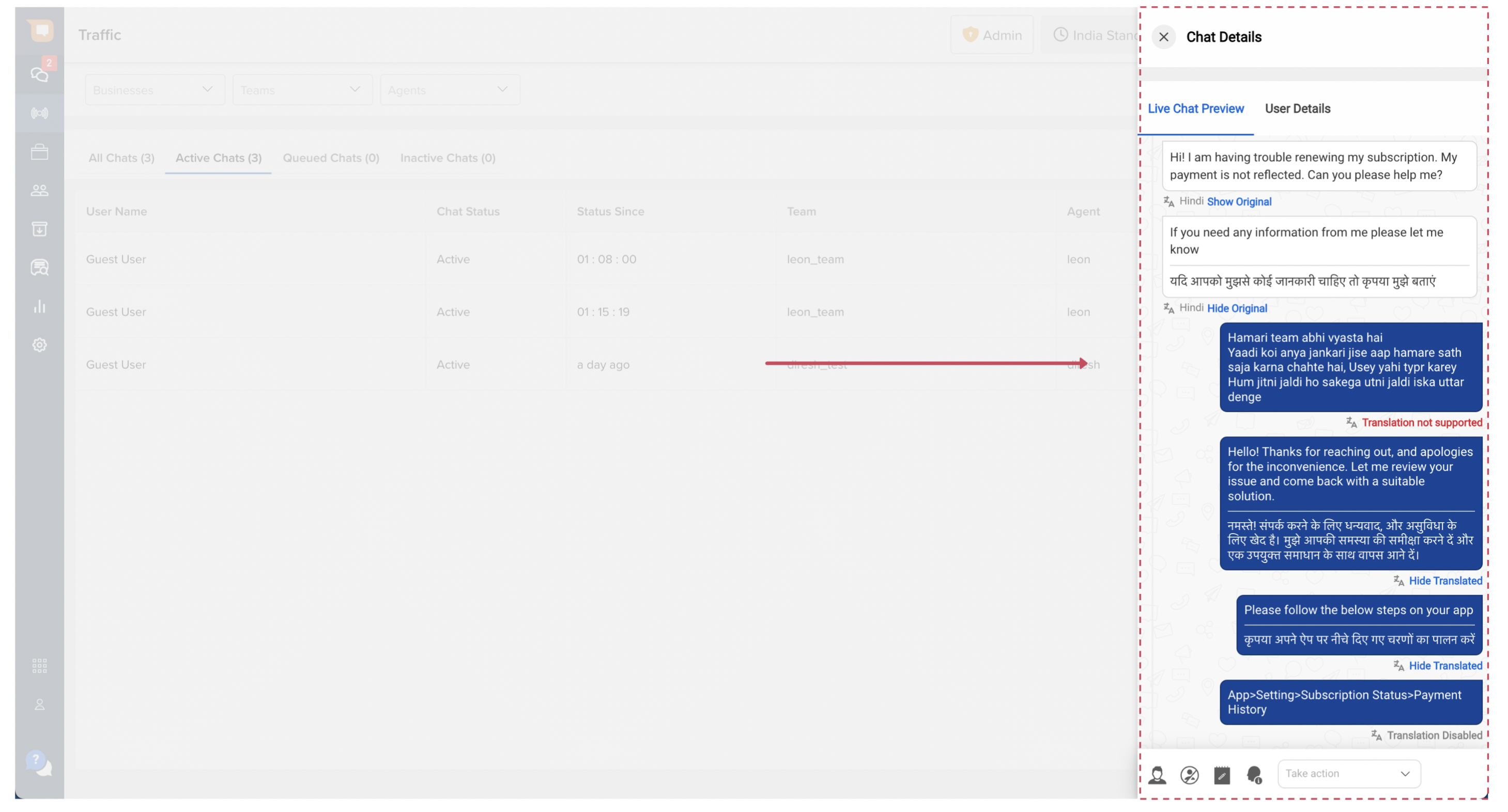
5. Viewing Historical Chats where Live Translation was used
If live translation was used in any chat, the transcript of such chats in the Archives section will also display both the original and the translated messages sent by users/agents, as shown below:
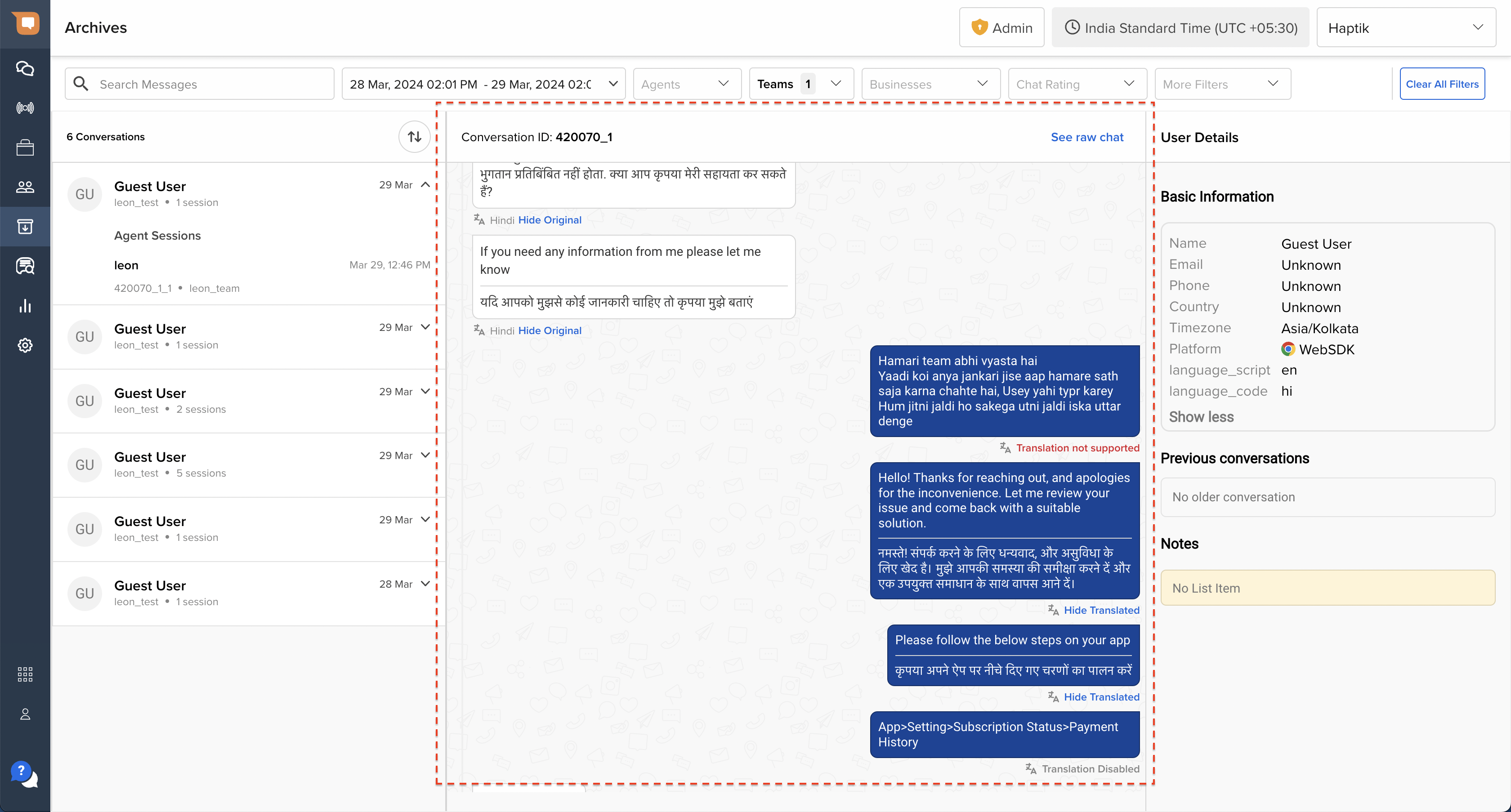
6. Reporting & Analytics
Once the feature is enabled, the Agent Chat Sessions report will contain a record of the user's detected language preference within the column named “User Details - Custom Data”, which will display the language preference of the User during the relevant chat session.

Supervisors can also use Intelligent Analytics to review individual messages, including records of the original and translated messages (refer to this article for details). This can be helpful to audit the quality of live translation for historical chats.
